Как исправить ошибку, обнаруженную универсальным аудиодрайвером в Windows 10?
устранение неполадок Windows Руководство по устранению неполадок / / August 04, 2021
Рекламные объявления
Обновление Windows 10 до последней доступной версии часто бывает полезным, так как оно приносит пользователям множество исправлений ошибок и новых функций. Однако было замечено, что новые обновления также приносят с собой новые ошибки. И несколько пользователей столкнулись с проблемами аудиодрайвера в Windows 10. Примечательно, что эти проблемы, связанные со звуком, могут ухудшить восприятие пользователем звука на ноутбуках или настольных компьютерах.
Вы не можете ни играть в игры на своем рабочем столе, ни даже не слышать звук воспроизводимого мультимедийного контента. Это очень важно, и вы хотели бы исправить эту проблему как можно раньше. Итак, если вы также столкнулись с тем, что общий аудиодрайвер обнаружил ошибку в Windows 10, значит, вы попали в нужное место. Потому что в этом посте мы предоставим вам все исправления и потенциальные решения, которые вы можете использовать для решения этой проблемы с аудиодрайвером на своих ноутбуках или настольных компьютерах с Windows 10. С учетом сказанного, давайте сразу перейдем к самой статье:

Содержание
-
1 Как исправить ошибку, обнаруженную универсальным аудиодрайвером в Windows 10?
- 1.1 Сделайте основы
- 1.2 Проверьте статус ваших аудиоуслуг
- 1.3 Переустановите аудиодрайвер
- 1.4 Обновите аудио драйверы
- 1.5 Отключить улучшения звука
- 1.6 Проверьте Центр обновления Windows
- 2 Заворачивать!
Как исправить ошибку, обнаруженную универсальным аудиодрайвером в Windows 10?
Как всегда, прежде чем мы начнем исправлять проблемы, давайте посмотрим, что на самом деле представляет собой эта проблема. По-видимому, эта общая проблема аудиодрайвера в Windows 10 обнаруживается, если на вашем устройстве установлены неисправные аудиодрайверы. Более того, эта проблема обычно обнаруживается средством устранения неполадок Windows 10. Средство устранения неполадок запускается в основном при возникновении определенных проблем с оборудованием.
Рекламные объявления
Эта ошибка означает, что ваши аудиоустройства и драйверы не отвечают на команды вашего ПК. Кроме того, если ваши аудиодрайверы отключены, вы также столкнетесь с универсальным аудиодрайвером, который обнаружил ошибку в Windows 10. Хорошо, что вам не о чем беспокоиться, так как есть несколько исправлений, которые вы можете применить и применить, чтобы исправить эту проблему с аудиодрайвером. Давайте посмотрим на каждую из них по очереди;
Сделайте основы
Прежде чем переходить к основным методам, прежде всего, вы всегда должны пройтись по основам и посмотреть, правильно ли они установлены и правильны или нет.
- Убедитесь, что динамики и наушники подключены правильно и не ослаблены, или вы вставили их не в тот разъем.
- Убедитесь, что вы увеличили громкость, чтобы вы могли правильно слышать звук.
- Убедитесь, что устройства не отключены.
- Также проверьте, подключены ли ваши наушники. Потому что в этом случае ваши колонки не будут работать.
Проверьте статус ваших аудиоуслуг
- открыто Бегать команду, нажав Win + R комбинированные клавиши на клавиатуре.
- Печатать services.msc и ударил Войти.

- В открытом Сервисы окно, идите к Windows Audio а также Конструктор конечных точек Windows Audio.

- Нажмите на оба и выберите Свойства.
- Затем вам нужно выбрать Начало под Статус услуг.
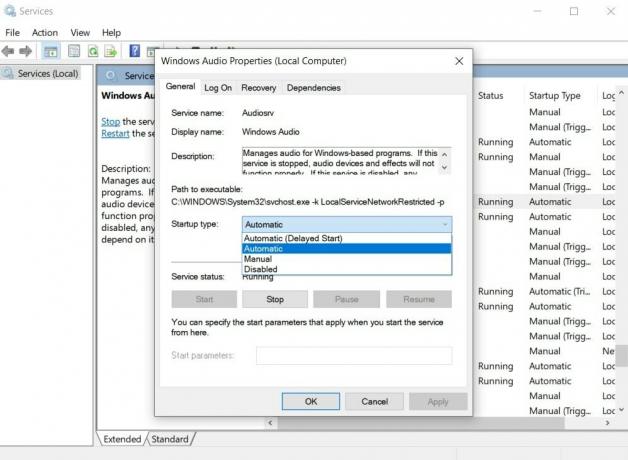
- Также установите Тип запуска к Автоматический.
- Нажмите Применять и нажмите ОК чтобы сохранить все изменения, внесенные в Сервисы.
- Это оно!
Теперь посмотрим, вернулся ли ваш звук или нет. Обязательно перезагрузите компьютер после внесения всех изменений, упомянутых в этом процессе.
Переустановите аудиодрайвер
В некоторых случаях основной причиной таких ошибок является поврежденный или неисправный аудиодрайвер. Поэтому всегда рекомендуется переустановить аудиодрайверы, чтобы выровнять все ошибки, а также исправить поврежденные файлы для аудиоустройства.
- Нажмите Победа + X открыть Диспетчер устройств.
- В открытом Диспетчер устройств Найдите свой аудиодрайвер.
- Щелкните его правой кнопкой мыши и Удалить устройство с вашего компьютера.
- После того, как вы удалили устройство, затем начать сначала твой компьютер.
- После перезагрузки устройства перейдите в Диспетчер устройств снова.
- Затем перейдите к Действие> Сканировать на предмет изменений оборудования.
- Этот процесс автоматически переустановит удаленные драйверы.
Обновите аудио драйверы
- Нажмите Победа + X открыть Диспетчер устройств.
- В открытом Диспетчер устройств Найдите свой аудиодрайвер.
- Перейти к Звуковые, видео и игровые контроллеры и расширить его.
- Выберите свой аудиодрайвер и щелкните его правой кнопкой мыши.
- Здесь вам нужно выбрать Обновить драйвер.
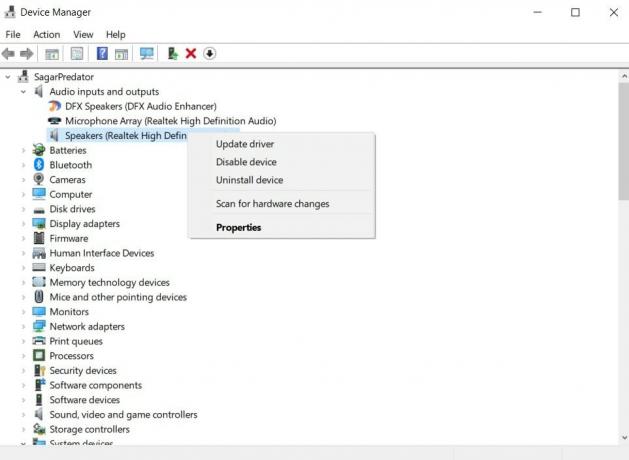
- Дождитесь завершения процесса, и, если для вашего аудиодрайвера доступно обновление, оно автоматически обновит драйвер.
- Как только это будет сделано, перезагрузите компьютер.
- Это оно!
Отключить улучшения звука
- Нажмите Победа + X открыть Панель управления.
- В открытом Панель управления найти Звук меню.
- Щелкните правой кнопкой мыши аудиоустройство по умолчанию в Звук окно.
- Тогда нажмите на Свойства.
- Под Свойства окна, ударил Улучшения таб.
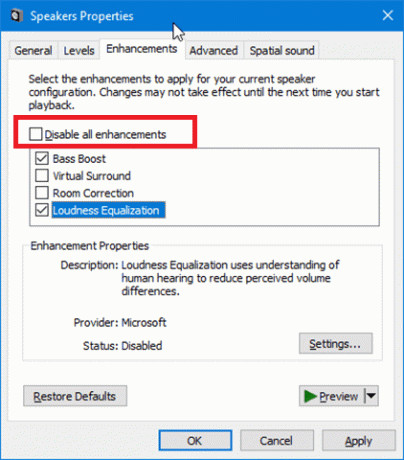
- Затем установите флажок Отключить все звуковые эффекты.
- Наконец, нажмите кнопку Применить и ОК, чтобы сохранить изменения.
- Это оно
Проверьте Центр обновления Windows
В некоторых случаях исправление таких проблем на вашем рабочем столе будет предоставлено через обновление Windows. Поэтому всегда рекомендуется обновлять свой ПК или ноутбук с Windows до последних доступных обновлений.
Рекламные объявления
- нажмите Win + I кнопку, чтобы открыть Настройки приложение.
- Затем перейдите к Обновление и безопасность.
- Перейти к Центр обновления Windows.
- Нажмите на Проверить обновления и позвольте программе обновления проверить наличие доступных обновлений.

- Если доступно новое обновление, щелкните значок Скачать кнопка.
- Это установит все последние обновления, относящиеся к используемому вами ПК с Windows, и, вероятно, также решит проблему с аудиодрайвером, с которой вы можете столкнуться.
- Это оно!
Заворачивать!
Итак, вот это с моей стороны в этом посте. Это некоторые из возможных обходных путей, которые вы можете использовать, чтобы исправить общий аудиодрайвер, не обнаруживший проблему на ПК с Windows 10. Пользователи следовали вышеупомянутым методам, и это им помогло. Вы также можете сообщить нам в комментариях ниже, какой из методов, упомянутых в этом посте, помог вам. Кроме того, вы также можете поделиться с нами любыми другими методами, которые помогли вам, и вы хотели бы поделиться с нами.
А пока, если вам понравился этот контент и вы хотите прочитать больше, чтобы получить больше такого потрясающего освещения, вы можете перейти на нашу страницу Руководства по Windows, Руководства по играм, Руководства по социальным сетям, iPhone, а также Руководства по Android чтобы узнать больше. Обязательно подпишитесь на нашу YouTube канал для потрясающих видео, связанных с Android, iOS и играми. До следующего поста… Ура!
Моя работа была опубликована на Android Authority, Android Police, Android Central, BGR, Gadgets360, GSMArena и других. Сертифицированный специалист по цифровому маркетингу Six Sigma и Google, любит играть на гитаре, путешествовать и пить кофе. Предприниматель и блоггер.

![Как установить стоковое ПЗУ на Meizu M2 [Файл прошивки прошивки / Разблокировать]](/f/24645651801790c5cea79482f07257ab.jpg?width=288&height=384)

