Как исправить, если Защитник Windows не обновляется?
устранение неполадок Windows Руководство по устранению неполадок / / August 04, 2021
Рекламные объявления
Защитник Windows - это антивирусное программное обеспечение, которое предустановлено в операционной системе Windows 10. Он защищает вашу систему от онлайн-вредоносных программ, вирусов, шпионского ПО и других возможных угроз. Многие пользователи Windows 10 в последнее время говорят, что «Защитник Windows не обновляется» на их ПК.
Содержание
-
1 Устранение неполадок Защитника Windows не обновляется
- 1.1 ИСПРАВЛЕНИЕ 1. Установите автоматическую службу Защитника Windows.
- 1.2 ИСПРАВЛЕНИЕ 2: Убедитесь, что в вашей системе есть все необходимые файлы обновления Windows:
- 1.3 ИСПРАВЛЕНИЕ 3: Запустите команду SFC scannow:
- 1.4 ИСПРАВЛЕНИЕ 4. Обновите Защитник Windows с помощью Центра обновления Windows:
- 1.5 ИСПРАВЛЕНИЕ 5: Обновите Защитник Windows через командную строку:
- 1.6 ИСПРАВЛЕНИЕ 6. Проверьте наличие обновлений в интерфейсе обновления Защитника Windows:
Устранение неполадок Защитника Windows не обновляется

Иногда причиной проблемы «Защитник Windows не обновляется» может быть проблема с подключением. Однако люди с высокоскоростным подключением к Интернету также сталкивались с подобной проблемой. К счастью, некоторые исправления и обходные пути, которые мы перечислили, помогут вам решить эту проблему.
ИСПРАВЛЕНИЕ 1. Установите автоматическую службу Защитника Windows.:
Хотя Защитнику Windows не удается обновить вашу систему, первое, что вы можете попробовать, это «Установить службу Защитника Windows как автоматическую». Сделать это довольно просто, и все, что для этого нужно, - это изменить несколько настроек. Следуйте инструкциям, приведенным ниже: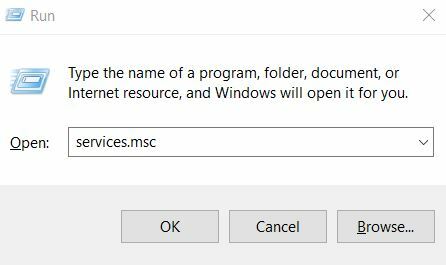
Рекламные объявления
- Сначала откройте диалоговое окно RUN., тип "services.msc » а затем нажмите Войти.
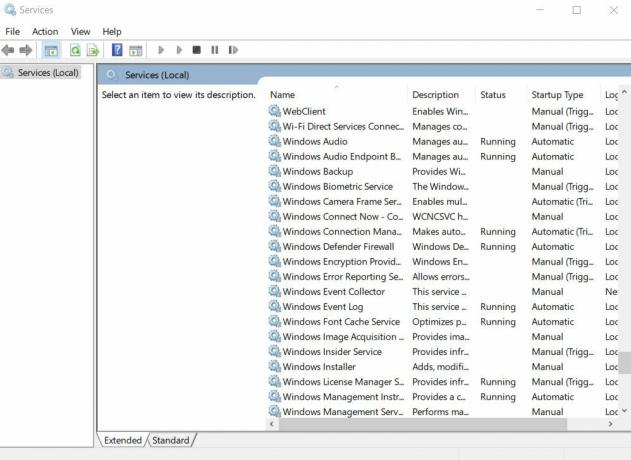
- В окне «Служба» прокрутите меню правой панели вниз и найдите Антивирусная служба Защитника Windows.
- Теперь щелкните его правой кнопкой мыши и выберите Свойства.

- В следующем запросе проверьте, Тип запуска установлен как Автоматический, а Статус службы установлен как Работает. Если нет, установите их соответствующим образом. (Выберите «Тип запуска» «Автоматический» и ниже «Служба» нажмите «Запуск»).
- Наконец, нажмите на Применять, а потом Хорошо.
ИСПРАВЛЕНИЕ 2: Убедитесь, что в вашей системе есть все необходимые файлы обновления Windows:
Защитник Windows также может не обновиться, если в вашей системе нет всех необходимых файлов обновления Windows.
Следуйте инструкциям, приведенным ниже:
- Сначала посетите Веб-сайт обновления Windows (Microsoft Support.com).
- Теперь установите все рекомендуемые обновления в вашу систему.
- Здесь вы должны просмотреть файл Windowsupdate.log на предмет сообщений об ошибках. Для этого нажмите на Начало и в поле поиска введите % windir% windowsupdate.login. Теперь нажмите Войти. Теперь вы найдете ключевые слова, описывающие проблему.
- Теперь посетите Справка Windows и Страница с инструкциями и введите ключевые слова (описывающие проблему), которые вы нашли в файле журнала.
ИСПРАВЛЕНИЕ 3: Запустите команду SFC scannow:
Если в вашей системе есть поврежденный файл, это также может привести к сбою процесса обновления Защитника Windows. Чтобы проверить эту возможность и заменить все такие файлы, лучшим решением будет «Запуск сканирования SFC». Следуйте инструкциям ниже:
- Прежде всего, перейдите в панель поиска Windows и введите «Cmd».
- В результатах поиска найдите Командная строка, перейдите в его меню на правой панели и выберите Запустить от имени администратора.

- Теперь в командной строке окна администратора введите следующую команду и нажмите Войти. Теперь пусть он обрабатывается самостоятельно.
“sfc / scannow »
- Команда sfc / scannow теперь просканирует все системные файлы и заменит поврежденные кэшированной копией. Это в результате очистит вашу систему от любых поврежденных файлов.
ИСПРАВЛЕНИЕ 4. Обновите Защитник Windows с помощью Центра обновления Windows.:
Если Защитник Windows не обновляется сам по себе, то в этом случае одно из основных исправлений, которое вы можете попробовать, - «Обновить Защитник Windows с помощью обновления Windows». Следуйте инструкциям ниже:
Рекламные объявления
- Во-первых, откройте Настройки окно.

- Здесь нажмите на Обновление и безопасность, и на следующем экране (левая панель) щелкните Центр обновления Windows.
- В меню правой панели щелкните значок Вкладка Проверить наличие обновлений. Ваша система начнет сканирование всех доступных обновлений.
- Как только обновления для Защитника Windows будут обнаружены, он начнет автоматически загружать и устанавливать их в вашу систему. Как только процесс будет завершен, вы можете проверить обсуждаемую проблему и повторить ее сейчас.
ИСПРАВЛЕНИЕ 5: Обновите Защитник Windows через командную строку:
Если Защитнику Windows не удается выполнить обновление самостоятельно, попробуйте сделать это через командную строку. Следуйте инструкциям, приведенным ниже:
- Во-первых, вам нужно перейти в панель поиска Windows и ввести «Cmd».

- В результатах поиска найдите Командная строка, перейдите в его меню на правой панели и выберите Запустить от имени администратора.
- В окне администратора командной строки введите cd / d «\ Program Files \ Защитник Windows» а затем нажмите Войти.
- Теперь введите exe -signatureupdate а затем снова нажмите Войти.
- Обе эти команды инициируют обновление Защитника Windows.
ИСПРАВЛЕНИЕ 6. Проверьте наличие обновлений в интерфейсе обновления Защитника Windows.:
Следуйте инструкциям, приведенным ниже:
- Пройдите по следующему пути,
Start> Программы> Защитник Windows> Проверить наличие обновлений сейчас.
- Как только вы найдете доступные обновления, установите их все в свою систему. После этого, Рестарт ваша система.
- Теперь вы можете снова попробовать обновление Защитника Windows и проверить, решена ли проблема.
Другие основные обходные пути:
Если ни одно из вышеперечисленных исправлений не работает для вас, подумайте об использовании этих быстрых обходных путей и проверьте, помогают ли они.
Рекламные объявления
- Запустите средство устранения неполадок Центра обновления Windows.
- Проверьте, не установлено ли в вашей системе другое защитное (стороннее) программное обеспечение. Любое другое стороннее программное обеспечение безопасности автоматически отключит Защитник Windows в вашей системе, что также отключит все его обновления. Следовательно, чтобы Защитник Windows работал и обновлял его плавно, вам необходимо удалить другое программное обеспечение безопасности из вашей системы.
- Рассмотрите возможность использования другого программного обеспечения безопасности / антивирусного ПО. Если Защитник Windows доставляет вам проблемы и не работает бесперебойно даже после использования нескольких исправлений, вы можете отключить его и переключиться на другое программное обеспечение безопасности.
Это были все возможные исправления и обходные пути для решения проблемы «Защитник Windows не обновляется» в вашей системе. Для защиты вашей системы от вредоносных программ и вирусов жизненно важно постоянно обновлять Защитник Windows.
Следовательно, всякий раз, когда вы обнаруживаете, что Защитник Windows не обновляется плавно, обязательно попробуйте исправления, упомянутые выше, и быстро разрешите ситуацию.

![Скачать J327WVLS3BSA2: февральский патч 2019 для Galaxy J3 Prime [Канада]](/f/c628e15af49d3b4b95ba90d3eba282db.jpg?width=288&height=384)

