Как исправить ошибку обновления Windows 10 0x80245006
устранение неполадок Windows Руководство по устранению неполадок / / August 04, 2021
Рекламные объявления
Есть много осложнений и ошибок, с которыми вы можете столкнуться при попытке обновить свой компьютер с помощью обновления Windows. У распространенных ошибок есть более простые решения. Но многие люди сообщают о коде ошибки обновления Windows 10. 0x80245006 при попытке обновить свою систему.
Это правда, что вы должны регулярно обновлять свою систему, чтобы обеспечить максимальную производительность и безопасность вашего устройства Windows. Центр обновления Windows содержит последние версии драйверов, основных компонентов и последние версии приложений для вашего устройства. Это делает обновление крайне важным. Однако, если вы застряли, есть способы исправить ошибку обновления Windows 10 0x80245006.

Содержание
-
1 Как исправить ошибку обновления Windows 10 0x80245006
- 1.1 Способ 1. Проверьте подключение к Интернету
- 1.2 Метод 2: запустите средство устранения неполадок Центра обновления Windows
- 1.3 Метод 3: перезапустите необходимые службы
- 1.4 Метод 3: отключить антивирус
- 1.5 Метод 4: войдите в режим чистой загрузки
- 2 Вывод
Как исправить ошибку обновления Windows 10 0x80245006
В 0x80245006 код ошибки появляется в Центре обновления Windows, когда система не может обновить Windows, потому что «Обновление Windows столкнулось с проблемой.«Эта проблема может быть связана с тем, что некоторые важные службы не работают, из-за стороннего программного обеспечения или из-за антивируса. Итак, давайте посмотрим, как исправить этот код ошибки 0x80245006 в Windows 10.
Рекламные объявления
Заметка: Эта статья также будет работать в Windows 10, Windows 8 и 8.1.
Способ 1. Проверьте подключение к Интернету
Первый шаг - убедиться, что у вас есть работающее интернет-соединение. Если вы можете получить доступ к веб-сайтам, это означает, что у вас работает соединение. Следующий шаг - убедиться, что для вашего сетевого подключения не установлено значение "Измерение". Начиная с Windows 8, Windows позволяет настраивать ваше соединение как дозированное, предотвращая передачу больших объемов данных, такую как обновление Windows.
Щелкните правой кнопкой мыши значок сети на панели задач.
Нажмите на свойства в своей сети, которые вы используете,
Рекламные объявления
На странице свойств прокрутите вниз до «Измеренные соединения» и отключите его.
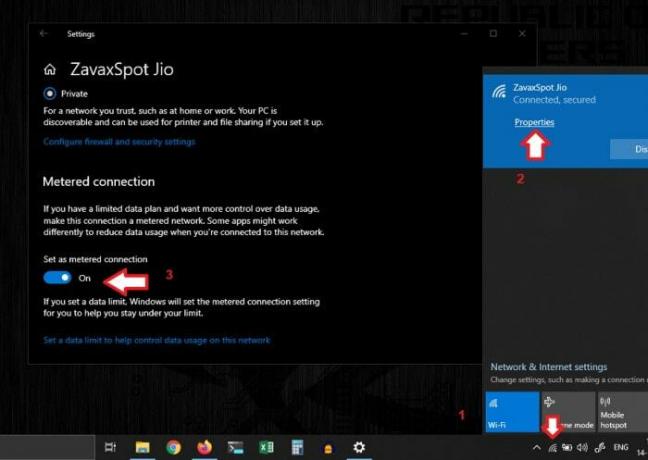
Теперь обновление должно нормально работать. Но если вы все еще получаете эту ошибку, рассмотрите следующие методы, указанные ниже.
Метод 2: запустите средство устранения неполадок Центра обновления Windows
Windows поставляется с множеством пакетов для устранения распространенных ошибок и их автоматического устранения. Итак, давайте попробуем запустить средство устранения неполадок обновления Windows.
Для этого выполните следующие действия:
Перейдите в настройки Windows и щелкните значок «Обновление и безопасность».
Рекламные объявления
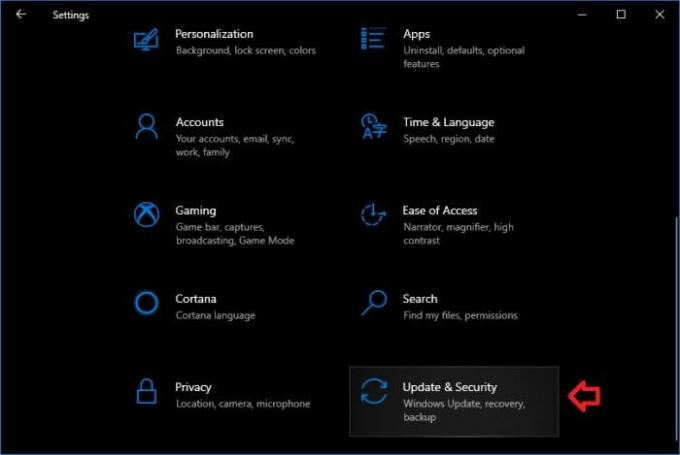
Теперь нажмите «Устранение неполадок», чтобы открыть его.
Прокрутите вниз, нажмите «Обновление Windows» и нажмите «Запустить средство устранения неполадок».

Позвольте средству устранения неполадок просканировать и найти любые проблемы с обновлением Windows.
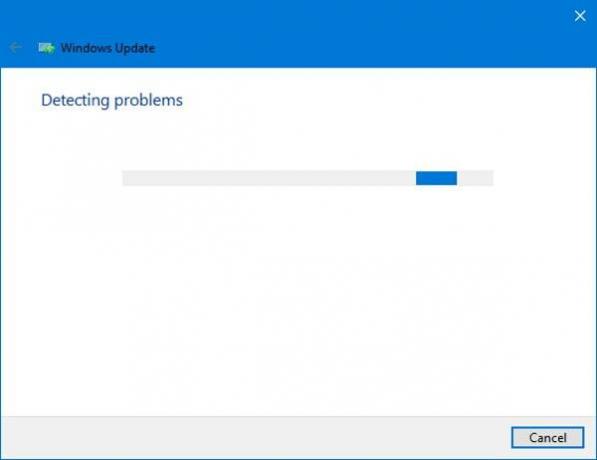
Поэтому, если средство устранения неполадок обнаружит какую-либо проблему, оно уведомит вас и попросит подтвердить ее решение. Просто нажмите на Применить исправление, и если возникнут какие-либо проблемы, он исправит их сейчас. После этого проверьте, что обновление Windows работает без ошибок. Но если не исправили, перейдем к следующему шагу.
Метод 3: перезапустите необходимые службы
Обновление Windows требует для запуска некоторых служб. Если они были остановлены из-за недавнего изменения системы, это повлияет на процесс обновления, отображающий этот код ошибки. Хотя пакет устранения неполадок должен попытаться найти и запустить все остановленные службы. Если этого не произошло, давайте запустим их вручную, выполнив следующие действия:
Шаг 1: Запуск служб:
Одновременно нажмите клавишу Windows и R, чтобы открыть окно «Выполнить».
Печатать services.msc и нажмите Enter.
В открывшемся окне найдите следующие три службы и запустите их, если они остановлены.
Центр обновления Windows. Фоновая интеллектуальная служба передачи (BITS) Рабочая станция
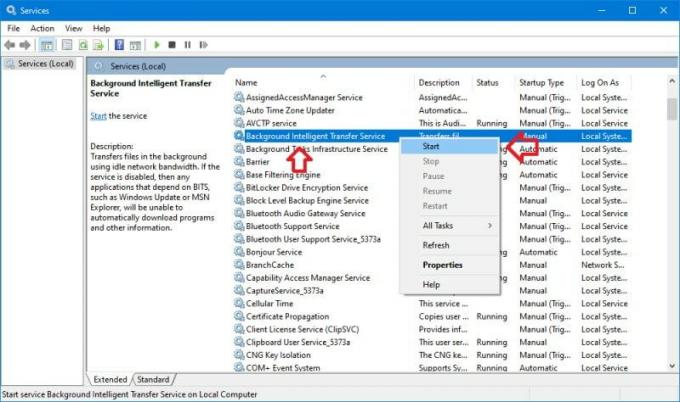
Шаг 2. Удалите старые файлы обновлений
После того, как вы запустите необходимые службы, мы сможем удалить старые файлы обновлений, чтобы перезапустить процесс обновления. Для этого:
Откройте командную строку от имени администратора. (Ярлык Win + X, затем нажмите A). Хотя это откроет PowerShell в Windows 10, он также будет работать.
Скопируйте и вставьте следующие команды одну за другой или сразу:
чистая остановка wuauserv. чистая остановка cryptSvc. чистые стоповые биты. чистая остановка msiserver. ren C: \ Windows \ SoftwareDistribution SoftwareDistribution.old. ren C: \ Windows \ System32 \ catroot2 catroot2.old. чистый старт wuauserv. чистый старт cryptSvc. чистые стартовые биты. чистый запуск msiserver. Пауза
Заметка: Вы также можете сразу ввести указанные выше команды. Но добавьте паузу в конец, если вы входите сразу.
Это займет некоторое время. Так что дождитесь его и закройте, если он будет завершен.
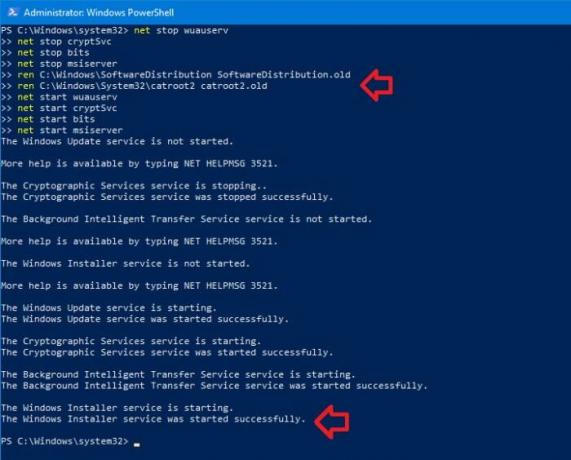
Наконец, перезагрузите компьютер и проверьте, решена ли проблема.
Метод 3: отключить антивирус
Иногда некоторые антивирусные программы могут сканировать файлы и папки обновлений, что вызывает проблему. Следовательно, если у вас запущено антивирусное программное обеспечение, попробуйте отключить их и проверьте, продолжается ли процесс обновления без каких-либо проблем. Если это так, временно выключите антивирусное программное обеспечение и продолжите процесс обновления. Как только все процессы будут выполнены, снова включите безопасность и, если вы хотите выполнить антивирусное сканирование.
Метод 4: войдите в режим чистой загрузки
Другой лучший вариант - войти в режим чистой загрузки и проверить наличие ошибок. Чтобы войти в режим чистой загрузки:
Нажмите windows + R и введите MSConfig, и нажмите Enter.
На вкладке «Службы» установите флажок «Скрыть все службы Microsoft».
Теперь отключите все службы. В основном это сторонние сервисы, так что не беспокойтесь.
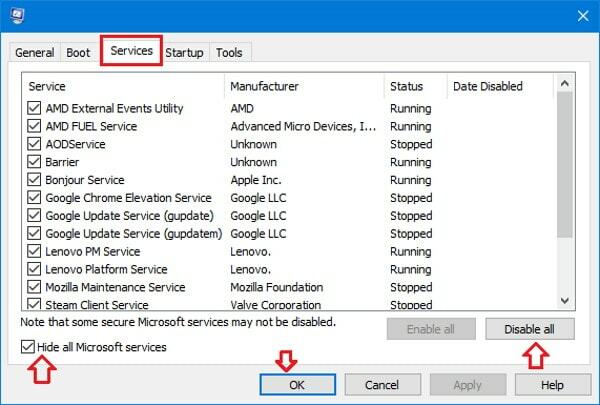
Нажмите «Применить» и, ладно, нажмите «Перезагрузить позже».
Откройте диспетчер задач (сочетание клавиш Ctrl + Shift + Esc) и щелкните вкладку «Автозагрузка».
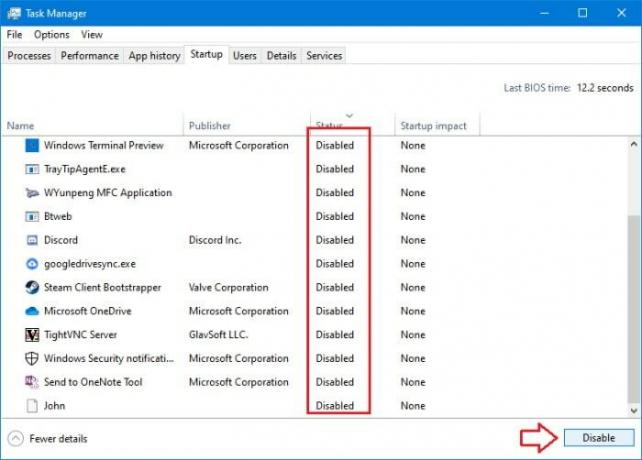
Отключите все элементы автозагрузки в списке.
Наконец, перезагрузите вашу систему. Теперь вы в чистом состоянии. Так что перейдите в Центр обновления Windows и повторите загрузку. Если это работает, значит, программа или фоновый процесс прервали процесс обновления. Теперь вы можете попробовать включить службы по очереди и попробовать, не мешают ли они.
После того, как вы выяснили, какое приложение мешает, вы можете удалить его или оставить в зависимости от ваших требований, и вам следует вернуться в обычный режим загрузки. Просто отмените отключение служб (из MSConfig) и элементов автозагрузки (из диспетчера задач), все будет хорошо.
Вывод
Итак, это были некоторые обходные пути, чтобы исправить раздражающий код ошибки обновления Windows 0x80245006. Эти шаги не требуют каких-либо специальных навыков, но вы должны быть осторожны и точно следовать этим шагам.
Но в любом случае вы можете загрузить последний iso-файл с веб-сайта Microsoft и обновить свою систему, используя этот iso-файл. Этот метод не удаляет личные файлы и очень надежен по сравнению с обновлением Windows.
Выбор редактора:
- Исправить USB-монитор AOC, не работающий в Windows 10
- Исправьте ошибку WinRAR Not Enough Memory
- Как исправить разрядку аккумулятора ноутбука после выключения
- Файл содержимого Steam заблокирован | Как исправить
- Как исправить неработающую проблему со звуком в Discord Screen Share?
Рахул изучает информатику и проявляет огромный интерес к темам в области технологий и криптовалюты. Большую часть времени он пишет, слушает музыку или путешествует по незнакомым местам. Он считает, что шоколад - это решение всех его проблем. Жизнь бывает, и кофе помогает.


