Как исправить, если Safari не загружает страницы на iPhone и iPad
устранение неполадок I Phone / / August 04, 2021
Рекламные объявления
Пользователи устройств Apple всегда сосредоточены на производительности и стабильности программного обеспечения, а также приложений из-за его закрытого исходного кода. Что ж, из-за проблем с конфиденциальностью пользователи устройств Apple в основном предпочитают стандартный браузер Safari для просмотра веб-страниц, поэтому iPhone & iPad пользователей. Safari предустановлен на устройствах Apple и также является браузером по умолчанию. Однако, похоже, что в последнее время некоторые пользователи браузера Safari по какой-то причине испытывают несколько проблем с просмотром веб-страниц или загрузкой веб-страниц. Если вы тоже один из них, и ваш браузер Safari не загружает страницы на вашем iPhone и iPad, обязательно полностью следуйте этому руководству по устранению неполадок, чтобы исправить это.
Если быть очень точным, несколько Сафари Пользователи веб-браузера сталкиваются с несколькими проблемами на своих устройствах iPhone или iPad, например, веб-страница не загружается или страница загружается, но показывает пустой экран и т. д. Иногда затронутые пользователи также могут получать сообщение «Safari не может открыть страницу, потому что iPhone не подключен к Интернету». Даже в некоторых случаях пользователи также сообщают, что браузер Safari зависает или дает сбой без загрузки каких-либо веб-страниц. Подобные проблемы начали довольно часто появляться у многих пользователей iPhone или iPad после получения обновлений iOS 14.3+ или iPadOS 14.3+.

Оглавление
-
1 Как исправить, если Safari не загружает страницы на iPhone и iPad
- 1.1 1. Проверьте подключение к сети
- 1.2 2. Перезагрузите ваш iPhone или iPad
- 1.3 3. Выключите и снова включите маршрутизатор Wi-Fi
- 1.4 4. Включение и выключение режима полета
- 1.5 5. Проверить наличие обновлений программного обеспечения
- 1.6 6. Отключить службу VPN
- 1.7 7. Проверьте настройки мобильных данных
- 1.8 8. Включить Javascript в Safari
- 1.9 9. Очистить все данные веб-сайта
- 1.10 10. Очистить историю Safari
- 1.11 11. Сбросить настройки сети
Как исправить, если Safari не загружает страницы на iPhone и iPad
Что ж, не о чем беспокоиться, поскольку мы упомянули несколько возможных способов легко исправить браузер Safari, который не загружает страницы на устройствах под управлением iOS и iPadOS. Поэтому, не теряя больше времени, вам следует перейти к методам, приведенным ниже.
Рекламные объявления
1. Проверьте подключение к сети
Хотя это мелочь, которую нужно замечать каждый раз, правильная проверка подключения к Интернету всегда необходима, если вы сталкиваетесь с несколькими проблемами при просмотре веб-страниц или загрузке веб-страницы. Если в этом случае вы не можете подключиться к Интернету с помощью некоторых других приложений, это означает, что есть проблема с вашим сетевым подключением или его конфигурацией.
Итак, обязательно подключите свое устройство к другому мобильному каналу передачи данных, а затем попробуйте проверить, правильно ли браузер Safari загружает веб-страницы. Однако, если у вас есть сеть Wi-Fi, переключитесь на Wi-Fi и проверьте подключение к Интернету.
2. Перезагрузите ваш iPhone или iPad
Если ваше интернет-соединение работает с другими мобильными приложениями, вам не о чем беспокоиться. Второе, что вам следует сделать, это просто перезагрузить устройство, чтобы убедиться, что все системные сбои или данные временного кеша обновлены. Сделать это:
- Нажмите и удерживайте как Громкость вниз и сбоку (Питание) на некоторое время, пока Ползунок выключения питания появляется.

- Теперь тебе просто нужно перетащите ползунок > Подождите 30 секунд, чтобы выключить устройство.
- После правильного выключения просто нажмите и удерживайте в Боковая кнопка (на правой стороне вашего iPhone), пока вы не увидите логотип Apple на экране.
- Просто отпустите кнопку и дождитесь, пока устройство загрузится в систему.
3. Выключите и снова включите маршрутизатор Wi-Fi
Если простая перезагрузка устройства не работает, это означает, что вам необходимо выключить и снова включить маршрутизатор Wi-Fi, чтобы проверить, не загружает ли браузер Safari веб-страницу или нет. Выключение и выключение сетевого устройства помогает устранить сетевой сбой. Сделать это:
- Сначала выключите роутер> Отсоедините шнур питания от роутера.
- Подождите около 5 минут> Подключите шнур питания обратно.
- Снова включите роутер и проверьте, помогает это или нет.
4. Включение и выключение режима полета
Включение режима полета (режим полета) на несколько секунд, чтобы обновить сбой сети, и его выключение в большинстве случаев должно решить проблему. Сделать это:
Рекламные объявления
- Перейти к Настройки приложение> Нажмите на Авиа режим переключать.
- Это включит режим полета на вашем устройстве.
- Подождите несколько секунд и снова нажмите на него, чтобы выключить переключатель.
Кроме того, вы можете сделать тот же процесс, используя Центр управления.
5. Проверить наличие обновлений программного обеспечения
Что ж, в наши дни это еще одна наиболее распространенная вещь для пользователей мобильных устройств. Однако иногда пользователи могут на время забыть проверить наличие обновлений или установить ожидающее обновление, что может вызвать несколько проблем с производительностью приложения.
- Вам нужно перейти в Настройки приложение> Нажмите на Общий.
- Нажать на Обновление программного обеспечения.
- Как только вы попадете на экран обновления программного обеспечения, система автоматически проверит наличие ожидающих или доступных обновлений.
- Если есть какие-либо обновления, доступные или ожидающие, вы получите уведомление.
- Вам просто нужно просто нажать на Загрузить и установить продолжать.
- При появлении запроса обязательно введите код разблокировки экрана устройства, чтобы начать процесс обновления.
- Наберитесь терпения, потому что этот процесс может занять некоторое время.
- Наконец, он снова автоматически перезагрузит ваш iPhone или iPad в систему.
6. Отключить службу VPN
Если на всякий случай вы один из мобильных пользователей, которые часто используют службы VPN для доступа к региональному контенту или потоковой передаче в Интернете, не забудьте временно отключить службу или приложение VPN. После отключения вы можете проверить, не загружает ли браузер Safari страницы на iPhone и iPad или нет.
Тем не менее проблема не устранена? Следуйте следующему способу.
Рекламные объявления
7. Проверьте настройки мобильных данных
Имейте в виду, что иногда любые неправильно настроенные параметры мобильных данных на вашем устройстве также могут препятствовать подключению к Интернету. Если в этом случае ваш iPhone или iPad может загружать веб-страницы через Safari с помощью сети Wi-Fi, это означает, что может быть проблема с настройками сотовых данных на телефоне. За это:
- Перейти к Настройки приложение> Нажмите на Мобильные данные.
- Убедитесь, что первый вариант «Мобильные данные» переключатель включен. Если нет, включите его сейчас.
- Теперь перейдите к Параметры мобильной передачи данных > Выключи в Роуминг данных переключать.
- Голос и данные следует выбрать для 3G / 4G (VoLTE) согласно вашему тарифному плану.
- При желании можно также включить Режим низкого объема данных возможность уменьшить использование мобильных данных.
Теперь вы можете проверить, исправлена ли проблема Safari, не загружающая страницы на iPhone и iPad.
8. Включить Javascript в Safari
Также возможно, что опция Javascript не включена в приложении браузера Safari. Чтение Javascript очень полезно для веб-страниц. Итак, вы должны сделать следующие шаги, чтобы включить его.
- Нажмите на Настройки приложение> Прокрутите вниз и найдите Сафари.

- Нажать на Сафари > Прокрутите вниз и выберите Передовой.

- Включать в Javascript переключать. В противном случае включите его вручную.

- После включения откройте браузер Safari и попробуйте загрузить любую веб-страницу, чтобы проверить наличие проблемы.
9. Очистить все данные веб-сайта
Это один из хорошо известных методов полного удаления всех данных веб-сайтов из приложения браузера Safari на iPhone и iPad. Для этого:
- Нажмите на Настройки приложение> Прокрутите вниз и найдите Сафари.
- Нажать на Сафари > Прокрутите вниз и выберите Передовой.
- Выбирать Данные веб-сайта > Подождите, пока все данные сайта загрузятся правильно.
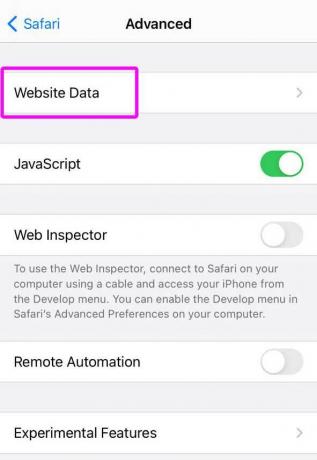
- После загрузки данных прокрутите вниз> Нажмите на Удалить все данные веб-сайта.

- После этого просто перезагрузите устройство и проверьте, помогает это или нет.
Однако, если это не поможет, обязательно очистите кеш браузера, следуя приведенному ниже методу.
10. Очистить историю Safari
Этот конкретный метод удалит всю вашу историю просмотров и другие данные просмотра не только из ваше приложение браузера Safari, но также и со всех устройств Apple (которые используют один и тот же iCloud учетная запись). Сделать это:
- Нажмите на Настройки приложение> Прокрутите вниз и найдите Сафари.
- Нажать на Сафари > Прокрутите немного вниз и найдите Очистить историю и данные веб-сайта.
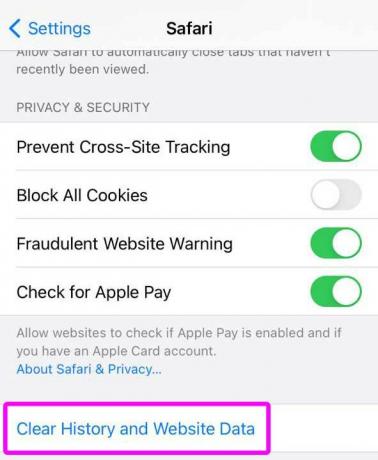
- Подтвердите задачу, нажав на Очистить историю и данные, если будет предложено.

- Теперь откройте приложение Safari и проверьте, не загружаются ли страницы на iPhone и iPad.
11. Сбросить настройки сети
Если ни один из методов не помог вам, в крайнем случае вы можете попробовать выполнить сброс настроек сети на вашем устройстве, чтобы очистить все сохраненные мобильные данные, Wi-Fi, Bluetooth, касающиеся кеша. Как правило, эти сетевые системы или функции возвращаются к заводским настройкам по умолчанию, чтобы снова работать должным образом. Для этого:
- Нажмите на Настройки приложение> Нажмите на Общий.

- Прокрутите вниз и выберите Перезагрузить.
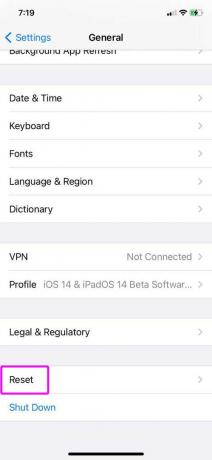
- Теперь выберите Сбросить настройки сети.

- Вас попросят ввести пароль устройства для подтверждения задачи.
- Введите пароль и дождитесь завершения процесса.
- После этого перезагрузите iPhone или iPad.
- Включите Wi-Fi или Мобильные данные> Выберите сеть и настройте конфигурацию (при необходимости).
- Наконец, попробуйте загрузить веб-страницы в Safari, чтобы проверить наличие проблемы.
Вот и все, ребята. Мы предполагаем, что это руководство было вам полезно. Для дальнейших запросов, не стесняйтесь спрашивать в комментарии ниже.



