Как удалить хранилище iCloud с iPhone и Mac
Разное / / August 05, 2021
С увеличением объема данных возросло использование сервисов облачного хранения. Теперь нам требуется огромное количество дисковых пространств для хранения нашего контента, и благодаря различным вариантам облачного хранилища мы можем хранить любой контент, который нам нужен, и получать к нему доступ из любого места. Кроме того, в наши дни любая операционная система имеет встроенную службу хранения. Например, есть iCloud для пользователей Apple, операционные ноутбуки или устройства Microsoft поставляются с предустановленным OneDrive, тогда как Android поставляется с Google Диском своего родителя. Однако облачное хранилище не означает, что мы можем хранить все, что в него бросаем. У него есть некоторые ограничения для хранения, о которых нужно позаботиться, прежде чем у нас закончится место.
К счастью, в этом посте мы дадим вам руководство о том, как удалить хранилище iCloud с iPhone и Mac OS. Если вы являетесь пользователем продуктов Apple, то, возможно, вам знакомо, что вы получаете всего 5 ГБ облачного хранилища с iCloud, что в соответствии с текущим сценарием не так много. Более того, у вас быстро закончится хранилище, потому что по умолчанию настройки вашего телефона, файлы и данные приложений хранятся в iCloud. И может быть довольно неприятно постоянно освобождать место для хранения большего количества данных, особенно если вы новый пользователь iPhone или macOS. Но с этим постом вы сможете сделать это очень эффективно. Итак, без лишних слов, давайте сразу перейдем к самой статье:
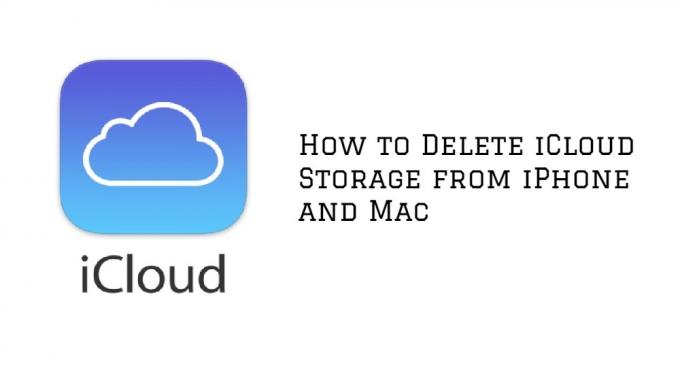
Оглавление
-
1 Как удалить хранилище iCloud с iPhone и Mac
- 1.1 Отключить автоматическое резервное копирование
- 1.2 Удалить данные резервной копии приложений
- 1.3 Удалить документы и данные iCloud
- 1.4 Удалить данные из приложения "Файлы"
Как удалить хранилище iCloud с iPhone и Mac
Ниже приведены шаги, которым вы можете следовать, чтобы эффективно управлять пространством для хранения iCloud на iPhone и Mac. Если вам нравятся подобные публикации, вы также можете ознакомиться с нашими специальными раздел iPhone для получения более интересного контента, связанного с продуктами Apple.
Отключить автоматическое резервное копирование
Как упоминалось выше, ваш iPhone поставляется с автоматическим резервным копированием приложений, настроек и файлов. Это означает, что все ваши данные, включая фотографии и видео, также автоматически сохраняются в iCloud, что может занимать много места. Чтобы остановить автоматическое резервное копирование:
- Направляйтесь к Настройки >> Профиль пользователя >> iCloud >> Фото и обязательно выключите опцию резервного копирования.

Это остановит автоматическое резервное копирование. Но, если вы хотите удалить уже загруженные файлы, вы можете перейти к iCloud >> Управление хранилищем, где вам будет представлена полная разбивка файлов, занимающих место в вашем iCloud. Выберите конкретное приложение, которое вы хотите удалить, и все.
Удалить данные резервной копии приложений
Приложения, установленные на вашем iPhone, используют iCloud в качестве предпочтительного варианта резервного копирования. Это означает, что иногда они могут занимать больше места в вашем iCloud, чем ваши личные данные. Чтобы избавиться от этого, вы можете перейти к Настройки >> Профиль >> iCloud >> Управление хранилищем >> Резервное копирование >> Выбрать устройство а затем отключите резервное копирование для тех приложений, которые вы используете очень редко. Однако не рекомендуется удалять файлы резервных копий для важных приложений, таких как WhatsApp.

Удалить документы и данные iCloud
Вы всегда можете продолжить и удалить новые папки, которые могут быть созданы для хранения данных в iCloud Drive. Направляйтесь к Настройки >> Профиль >> iCloud >> iCloud Drive и удалите ненужные папки. Этот процесс может показаться немного дольше, если вы попробуете его по-настоящему на своем iPhone. Если вы также находите это утомительным, то приведенный ниже метод немного прост.

Удалить данные из приложения "Файлы"
Есть еще один способ удалить папки iCloud через приложение «Файлы». Перейдите к Открыть файлы >> iCloud и вам будут представлены папки iCloud. Выберите определенные папки, которые вы хотите удалить.
Итак, вот это с моей стороны в этом посте. Надеюсь, вам удалось создать и освободить место в iCloud с помощью любого из вышеупомянутых методов. Оставьте комментарий ниже, если вам понравился этот пост, который поможет вам освободить место для хранения вашего важного контента, удалив или удалив ненужные данные из вашего облачного хранилища. До следующего поста… Ура!
Источник
Сертифицированный специалист по цифровому маркетингу Six Sigma и Google, работавший аналитиком в ведущей ТНК. Энтузиаст технологий и автомобилей, который любит писать, играть на гитаре, путешествовать, кататься на велосипеде и отдыхать. Предприниматель и блоггер.



