Как добавить панель управления в проводник в Windows 10
Разное / / August 05, 2021
Microsoft внесла массу изменений в операционную систему Windows 10. Пытаясь сделать ОС более удобной для пользователя, они также убрали большинство ее функций, которые некоторые назвали полезными. Одной из этих исключенных функций был доступ к панели управления непосредственно в проводнике файлов.
Microsoft включила множество вещей, к которым вы можете получить доступ, щелкнув правой кнопкой мыши кнопку запуска. Но исключение панели управления из проводника Windows не является желанным изменением для многих, особенно для тех, кто часто настраивает параметры папок. Наличие панели управления в проводнике означает, что вам не нужно каждый раз искать панель управления оттуда. Есть способ добавить панель управления в проводник, но для этого требуется небольшая настройка реестра. Итак, давайте посмотрим, как это сделать.
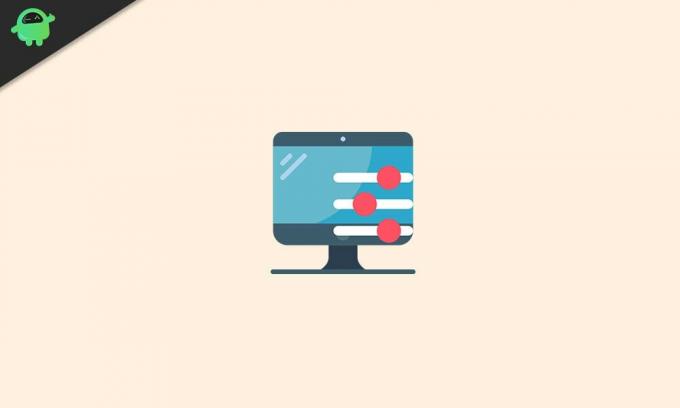
Как добавить панель управления в проводник в Windows 10?
Как упоминалось выше, этот процесс требует настройки файла реестра. Так что вам придется редактировать редактор реестра в Windows 10. Это вовсе не безрисковая процедура, поскольку простой промах может привести к повторной переустановке Windows. Поэтому следуйте соответствующим инструкциям, и все будет в порядке. Однако, если вас беспокоит, что что-то пойдет не так, обязательно сохраните копию файла реестра в другом месте. Кроме того, установите точку восстановления, прежде чем пробовать этот метод, чтобы, если что-то пойдет не так, вы могли вернуться к этой точке.
- Щелкните панель поиска Windows внизу и введите «regedit». В разделе результатов вы увидите редактор реестра. Открой это.
- Используя левую панель навигации в Regedit, найдите этот конкретный ключ:
HKEY_LOCAL_MACHINE \ SOFTWARE \ Microsoft \ Windows \ CurrentVersion \ Explorer \ MyComputer

- Щелкните правой кнопкой мыши папку NameSpace, выберите «Создать» и затем выберите «Ключ».

- Теперь вам нужно ввести код CLSID, который включит панель управления в проводнике файлов. Есть два кода CLSID для двух типов просмотра панели управления: просмотра больших значков и просмотра маленьких значков.
- Для просмотра больших значков панели управления Windows 10 введите следующий код CLSID:
{26EE0668-A00A-44D7-9371-BEB064C98683}
- Для просмотра небольших значков панели управления Windows 10 введите следующий код CLSID:
{21EC2020-3AEA-1069-A2DD-08002B30309D}
- Выберите любой из этих двух кодов CLSID в соответствии с вашими предпочтениями, а затем выйдите из редактора реестра.
Теперь откройте файловый менеджер и в разделе «Устройства и диски» вы увидите значок панели управления. Щелкнув по нему, вы попадете в панель управления. Вы даже можете щелкнуть этот значок правой кнопкой мыши и закрепить его в меню быстрого доступа в левой части окна или в меню «Пуск».
Вот как можно быстро добавить доступ к панели управления прямо в проводнике. Обязательно введите код соответственно, так как простая ошибка может привести к повреждению вашего реестра, и вам придется заново устанавливать Windows 10.
Если у вас есть какие-либо вопросы или вопросы об этом руководстве по добавлению панели управления в проводник файлов, оставьте комментарий ниже, и мы свяжемся с вами. Также не забудьте ознакомиться с другими нашими статьями о Советы и хитрости iPhone,Советы и хитрости для Android, Советы и хитрости для ПКи многое другое для получения дополнительной полезной информации.
Техно-фанат, который любит новые гаджеты и всегда хочет знать о последних играх и обо всем, что происходит в мире технологий и вокруг него. У него огромный интерес к Android и потоковым устройствам.



