Сочетания клавиш Microsoft OneNote для Windows и Mac
Разное / / August 05, 2021
Microsoft OneNote - это продвинутый инструмент для создания заметок. Вы можете использовать этот инструмент для сбора заметок, рисунков, вырезок с экрана и аудиокомментариев. Поскольку OneNote позволяет обмениваться данными и сотрудничать с другими пользователями, он стал жизненно важным инструментом для создателей контента. Инструмент доступен для основных платформ, таких как Windows, Mac, Android и iOS. Но вы можете использовать его более эффективно, если знаете все о сочетаниях клавиш OneNote для ПК с Windows и Mac.
Самый эффективный способ использования Onenote - использовать сочетания клавиш для быстрого выполнения действий. Поэтому в этой статье мы собираемся дать вам наиболее часто используемые сочетания клавиш, чтобы сделать вашу работу более эффективной.
Давайте разделим все это на категории для лучшего представления. Так что я добавил ярлыки Windows. Большинство из них также будет работать с Mac OS. Но для некоторых ярлыков я включил метод mac вместе с ярлыком Windows. Обязательно попробуйте их.
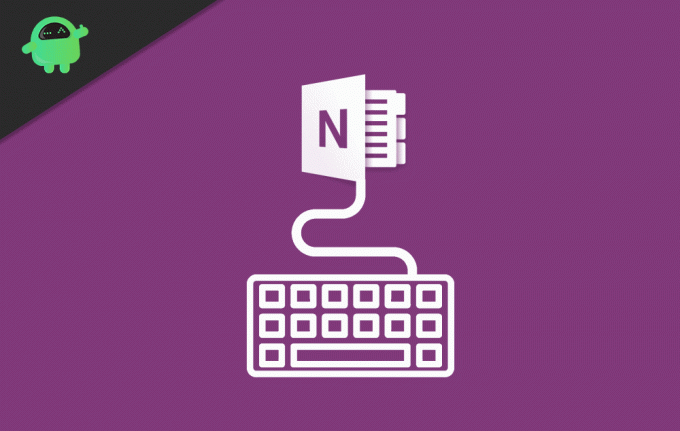
Оглавление
-
1 Сочетания клавиш Microsoft OneNote для Mac и Windows
- 1.1 Создание и вставка
- 1.2 Вставьте следующие
- 1.3 Редактирование и форматирование
- 1.4 Применить или удалить следующие форматы текста
- 1.5 Работа с тегами
- 1.6 Работа с таблицами
- 2 Вывод
Сочетания клавиш Microsoft OneNote для Mac и Windows
Создание и вставка
- Создать быструю заметку: Ctrl + Shift + M или WinKey + Alt + N.
- Создайте новую страницу: Ctrl + Alt + N, Mac: Command + N
- Создайте новую подстраницу: Ctrl + Shift + Alt + N.
Вставьте следующие
- Гиперссылка: Ctrl + K.
- Текущая дата: Alt + Shift + D, Mac: Command + D
- Текущая дата и время: Alt + Shift + F, Command + Shift + D
- Текущее время: Alt + Shift + T
- Разрыв строки: Shift + Enter, Shift + Return
- Документ или файл на текущей странице: Alt + N, F
- Документ или файл в виде распечатки на текущей странице: Alt + N, O
- Показать или скрыть распечатки документов на текущей странице (при запуске OneNote в режиме высокой контрастности): Alt + Shift + P
- Картинка из файла: Alt + N, P
- Картинка со сканера или фотоаппарата: Alt + N, S
- Вырезание экрана: Клавиша с логотипом Windows + Shift + S
Редактирование и форматирование
- Копировать форматирование выделенного текста: Ctrl + Shift + C, Command + Option + C
- Вставить форматирование выделенного текста: Ctrl + Shift + V, Command + Option + V
Применить или удалить следующие форматы текста
- Полужирный, курсив и подчеркнутый выделенный текст: Ctrl + B, Ctrl + I, Ctrl + U.
- Зачеркнутое форматирование: Ctrl + дефис (-)
- Форматирование надстрочного индекса: Ctrl + Shift + знак равенства (=), Command + Shift + Option + знак равенства (=)
- Форматирование подстрочного индекса: Ctrl + знак равенства (=), Command + Option + знак равенства (=)
- Форматирование маркированного списка: Ctrl + точка (.), Добавьте звездочку (*) перед текстом.
- Форматирование нумерованного списка: Ctrl + слэш (/)
- Стиль заголовка 1 к текущей заметке: Ctrl + Alt + 1
- Стиль заголовка 2 к текущей заметке: Ctrl + Alt + 2
- Стиль заголовка 3 к текущей заметке: Ctrl + Alt + 3
- Стиль заголовка 4 к текущей заметке: Ctrl + Alt + 4
- Стиль заголовка 5 к текущей заметке: Ctrl + Alt + 5
- Стиль заголовка 6 к текущей заметке: Ctrl + Alt + 6
- Очистить все форматирование, примененное к выделенному тексту. (Примените нормальный стиль.): Ctrl + Shift + N
Работа с тегами
- Примените, отметьте или удалите тег To Do: Ctrl + 1
- Примените или удалите важный тег: Ctrl + 2
- Примените или удалите тег вопроса: Ctrl + 3
- Примените или снимите флажок Запомнить для последующего использования: Ctrl + 4
- Примените или удалите тег определения: Ctrl + 5
- Применить или очистить настраиваемый тег: Ctrl + 6
- Применить или очистить настраиваемый тег: Ctrl + 7
- Применить или очистить настраиваемый тег: Ctrl + 8
- Применить или очистить настраиваемый тег: Ctrl + 9
- Удалите все теги заметок из выбранных заметок: Ctrl + 0
Работа с таблицами
Чтобы создать таблицу, нажмите вкладку после ввода текста. Теперь вы можете нажать ввод (или возврат), чтобы вставить новую строку, и нажать клавишу табуляции, чтобы вставить новый столбец.
Вывод
Итак, вот несколько наиболее часто используемых сочетаний клавиш для пользователей Onenote. Для использования OneNote доступно множество ярлыков, но эти важные позволят вам начать работу. Помимо этого, ваши стандартные ярлыки редактирования текста и навигации будут работать при редактировании текста.
Например, вы можете использовать Ctrl + клавиши со стрелками, чтобы перемещать слово за словом. Кроме того, вы можете использовать клавиши Home или End для перехода к началу или концу строки соответственно. Так что используйте эти ярлыки и еще больше повысьте свою продуктивность.
Выбор редактора:
- Отправляйте команды ADB без USB-кабеля с помощью беспроводной отладки Android 11
- Скачать Minimal ADB и Fastboot Tool: Как установить
- Все распространенные ошибки ADB и их решения
- Скачать 15 Seconds ADB Installer Reborn Version1.0 / 2.0
- Как исправить отключение загрузки вложения в Gmail
Рахул изучает информатику и проявляет огромный интерес к темам в области технологий и криптовалюты. Большую часть своего времени он пишет, слушает музыку или путешествует по незнакомым местам. Он считает, что шоколад - это решение всех его проблем. Жизнь бывает, и кофе помогает.



