Утечки памяти: что это такое и как исправить в Windows 10
Разное / / August 05, 2021
Есть несколько случаев, когда, даже если у вас есть ПК или ноутбук с приличными характеристиками, устройство становится медленнее, и большинству приложений требуется время для запуска или загрузки. Ну такие ситуации возникают из-за утечек памяти. Примечательно, что утечка памяти на ПК или ноутбуке происходит, когда определенное приложение занимает больше памяти, чем обычно. Кроме того, это также может произойти, если ресурс неуместен из-за неправильного выделения памяти. Однако следует отметить, что утечка памяти не похожа на утечку пространства. Несколько пользователей Windows 10 или других версий сообщили об этой проблеме.
К счастью, в этом посте мы поговорим обо всех возможных и потенциальных решениях, которые вы можете использовать для решения этой проблемы утечки памяти на ПК или ноутбуке с Windows 10. Обратите внимание, что это проблема программного обеспечения, связанная с ошибкой. Таким образом, физическая замена любого компонента, такого как ОЗУ и т. Д., Не поможет и не должна выполняться. Просто следуйте методам, упомянутым в этом посте, и, надеюсь, это поможет вам вылечить эту ошибку. Итак, с учетом сказанного, давайте сразу перейдем к самой статье:
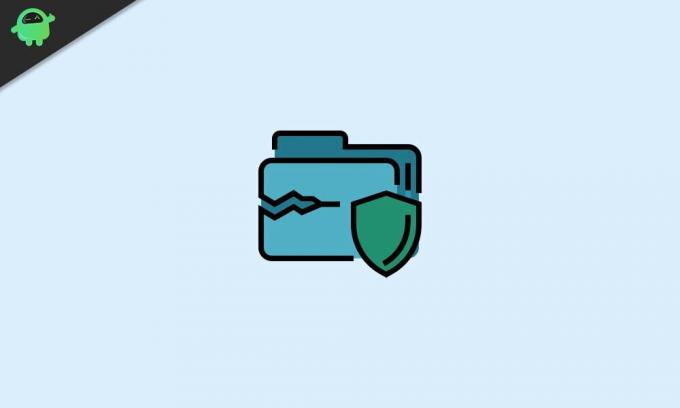
Оглавление
-
1 Утечки памяти: что это такое и как исправить в Windows 10
- 1.1 Найдите виновного
- 1.2 Используйте средство диагностики памяти
- 1.3 Проверить наличие обновлений драйверов
- 1.4 Отключить программы, запускаемые при запуске
- 1.5 Файл ClearPage при завершении работы
- 1.6 Выполните чистую загрузку Windows 10
- 2 Заворачивать!
Утечки памяти: что это такое и как исправить в Windows 10
Несмотря на то, что Windows 10 является самой передовой операционной системой Microsoft в настоящее время, она все еще страдает от утечки памяти. На разных платформах можно найти несколько пользовательских отчетов, сообщающих об аналогичных проблемах. Во время утечки памяти определенная часть ОЗУ помечается как «используется», что, по-видимому, не так. Это приводит к более высокому использованию ОЗУ, что делает меньше ОЗУ доступным для других приложений. Эта проблема может возникнуть с любыми приложениями, включая службы Windows, системные приложения, фоновые процессы, драйверы оборудования и сторонние приложения.
Давайте рассмотрим возможные обходные пути, которые вы можете использовать, чтобы решить эту проблему с утечкой памяти на ноутбуке или ПК с Windows 10.
Найдите виновного
Что ж, это может звучать как охота за сокровищами, но это первое, что вам следует сделать, если вы также столкнулись с аналогичной проблемой утечки памяти в Windows 10.
- Просто откройте диспетчер задач, нажав Ctrl + Shift + Del.
- Перейдите к Процессы таб.
- Обратите внимание на объем памяти столбец.
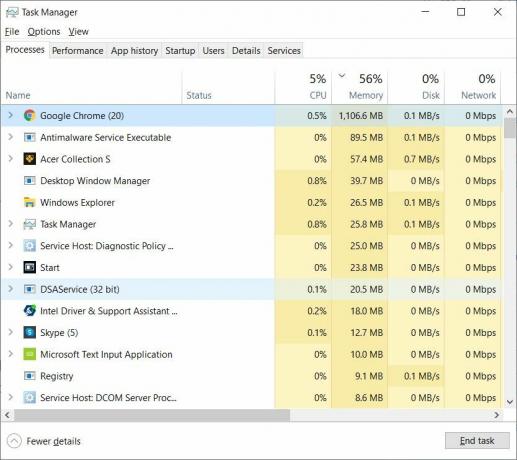
Отсюда вам нужно будет найти процесс, который потребляет больше оперативной памяти, чем обычно. Но это нужно делать самому. Подсказка: если какой-либо процесс, использующий около 45-50% ОЗУ, станет претендентом на то, чтобы быть виновником утечки памяти. Хотя это может быть не всегда так, так что обратите на это внимание. После того, как вы записали виновника, вот несколько вещей, которые вы можете сделать.
- Если это стороннее приложение, лучшее, что вы можете сделать, это переустановить приложение и посмотреть, поможет ли это.
- Если это не стороннее приложение, перед завершением задачи обязательно найдите конкретный процесс и поймите, что он делает. Просто щелкните задачу правой кнопкой мыши и выберите Искать в Интернете.
Используйте средство диагностики памяти
Использование встроенного средства диагностики памяти также поможет вам решить эту проблему с утечкой памяти на вашем ПК с Windows 10. Это встроенное программное обеспечение, которое выполняет сканирование физической памяти компьютера, а также определяет возможные ошибки. Следуйте инструкциям, чтобы использовать этот инструмент:
- Обязательно сохраните все важные работы и файлы перед запуском этого инструмента.
- Нажмите Windows + R кнопку на клавиатуре.
- Введите mdsched.exe.
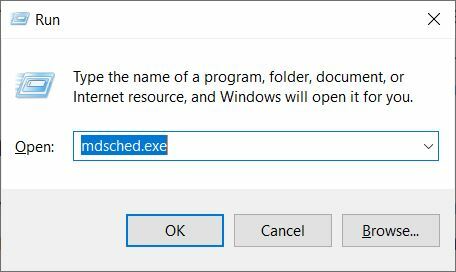
- Перезагрузите компьютер.

- После перезагрузки ПК он запустится в среде диагностики памяти Windows.

- По умолчанию сканирование начнется в стандартном режиме.
- Нажмите F10, чтобы начать сканирование.
Проверить наличие обновлений драйверов
Иногда устаревшие драйверы также могут вызывать утечку памяти в Windows 10. Примечательно, что с новыми обновлениями компания стремится исправить такие проблемы или ошибки.
- Нажмите Windows + R кнопку на клавиатуре.
- Введите devmgmt.msc и нажмите Enter.
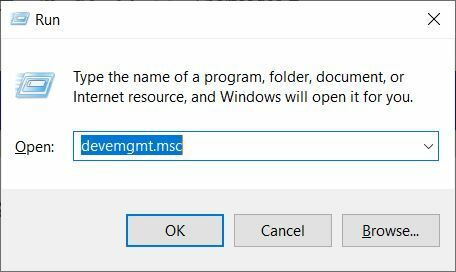
- Однажды Диспетчер устройств открывается, проверьте наличие всех обновлений программного обеспечения.
- Если доступно, обновите все приложения.
Отключить программы, запускаемые при запуске
Рекомендуется отключать программы, запускаемые при запуске. Это поможет вам уменьшить проблему утечки памяти. Для этого:
- Перейти к Диспетчер задач.
- Затем перейдите в Запускать.
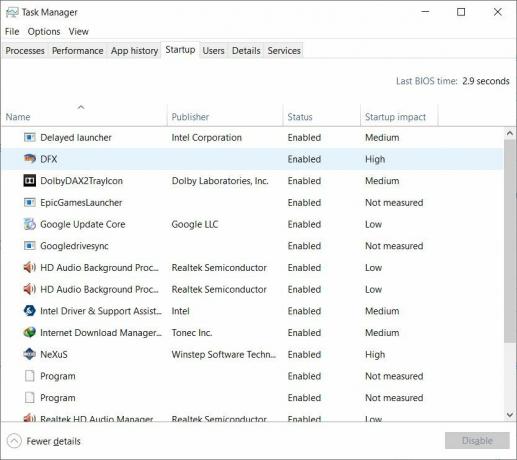
- Выберите программное обеспечение, которое вы хотите отключить для запуска по умолчанию при загрузке системы.
Файл ClearPage при завершении работы
Что ж, этот процесс может показаться сложным, но это не так. Просто следуйте инструкциям, указанным ниже, чтобы очищать файл подкачки при каждом завершении работы. Это поможет вам решить проблему утечки памяти в Windows 10.
- Тип regedit по поиску.
- Откроется редактор реестра.
- Теперь введите патч ниже
HKEY_LOCAL_MACHINESYSTEMCurrentControlSetControlSession Manager Управление памятью - Вам нужно изменить значение ClearPageFileAtShutDown к ‘1‘.
- Сохраните изменения и перезагрузите компьютер.
- Это оно
Выполните чистую загрузку Windows 10
Если ни один из способов у вас не помог, то лучше переустановить ОС Windows 10. Примечательно, что чистая загрузка отлично справится с проблемой утечки памяти. Убедитесь, что у вас есть копия всех данных на диске, на который вы будете устанавливать Windows 10 с нуля.
Заворачивать!
Итак, вот это с моей стороны в этом посте. Надеюсь, вам понравился этот пост, и вы смогли решить проблему утечки памяти на вашем ПК или ноутбуке с Windows 10. Обратите внимание, что не все упомянутые здесь методы могут работать для всех, поэтому попробуйте выполнить все обходные пути. В крайнем случае, желательно установить чистую копию Windows 10. Сообщите нам в комментариях ниже, если у вас есть какой-либо другой потенциальный обходной путь, который вы хотели бы, чтобы мы включили в этот пост, который помог вам решить проблему утечки памяти в Windows 10.
Чтобы узнать больше о таких потрясающих материалах, посетите нашу страницу. Руководства по Windows, Руководства по играм, Руководства по социальным сетям, iPhone, а также Руководства по Android чтобы узнать больше. Обязательно подпишитесь на нашу YouTube канал для потрясающих видеороликов, связанных с Android, iOS и играми, и будьте в курсе всех последних новостей в области технологий. До следующего поста… Ура!
Сертифицированный специалист по цифровому маркетингу Six Sigma и Google, работавший аналитиком в ведущей ТНК. Энтузиаст технологий и автомобилей, который любит писать, играть на гитаре, путешествовать, кататься на велосипеде и отдыхать. Предприниматель и блоггер.


