Как настроить резервное копирование Time Machine и восстанавливать файлы с него на Mac
Разное / / August 05, 2021
Резервное копирование данных, доступных на вашем Mac, - одна из важных вещей, которую вы должны сделать, если у вас есть важные файлы на ваших устройствах. И для этого есть встроенный инструмент резервного копирования под названием Time Machine, который позволяет пользователям Mac создавать резервные копии своих данных и восстанавливать их при необходимости. Вы можете автоматически создавать резервные копии всех своих системных файлов и других данных, включая приложения, музыку, фотографии, электронную почту, документы и т. Д. А для создания резервной копии Time Machine все, что вам нужно, - это внешний жесткий диск. Более того, если вы ищете способы настроить резервное копирование связующей машины на своем Mac, то вы попали в нужное место.
Как и в этом посте, мы расскажем вам, как настроить Time Machine на вашем Mac и довольно легко сделать резервную копию всех ваших данных с помощью простых шагов, а также как восстановить резервную копию из резервной копии Time Machine. Это поможет вам восстановить данные, если ваши данные будут стерты или вы удалили Mac. Итак, без лишних слов, давайте сразу перейдем к самой статье:

Как настроить резервное копирование Time Machine и восстанавливать файлы с него на Mac
Ниже приведены инструкции по включению, а также способы восстановления данных на Mac с помощью Time Machine.
инструкции
Включить Time Machine
- Перейти в систему Настройки >> Time Machine значок из меню Apple.
- Нажмите на Выберите резервный диск.
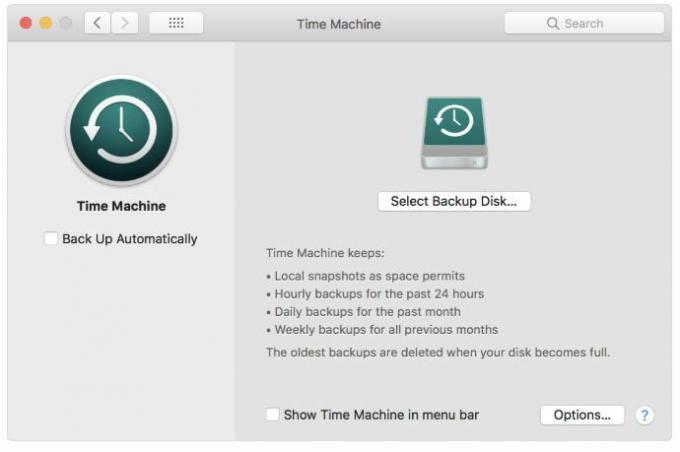
- Теперь вам нужно выбрать диск, на котором вы хотите создать резервную копию Time Machine.
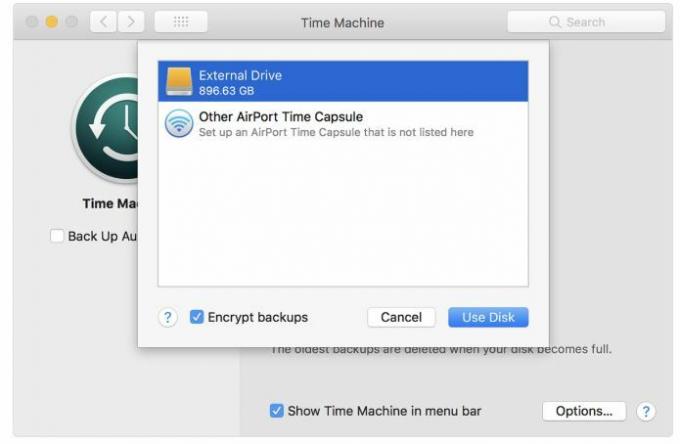
- Нажмите на Резервное копирование автоматически коробка.
- Это оно!
Восстановить файлы из резервной копии Time Machine
- Перейти в систему Настройки >> Time Machine значок из меню Apple.
- Нажмите на Показать машину времени расположен в строке меню.
- Щелкните значок Машина времени значок и нажмите Войти в машину времени.
- Нажмите на файл или папку, которые вы хотите восстановить, и нажмите на Восстановить кнопка.
- Это оно!
Итак, вот это с моей стороны в этом посте. Надеюсь, вам понравился этот пост, и вы смогли успешно создать резервную копию с помощью утилиты резервного копирования на MacOS. Сообщите нам в комментариях ниже, если у вас возникнут проблемы при использовании вышеупомянутых методов. До следующего поста… Ура!
Сертифицированный специалист по цифровому маркетингу Six Sigma и Google, работавший аналитиком в ведущей ТНК. Энтузиаст технологий и автомобилей, который любит писать, играть на гитаре, путешествовать, кататься на велосипеде и отдыхать. Предприниматель и блоггер.



