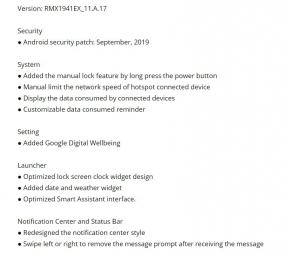Моя камера продолжает вылетать или показывать остановленную ошибку: как исправить на Galaxy S20 Series
Руководство по устранению неполадок / / August 05, 2021
Ваша камера постоянно дает сбой или показывает ошибку останова при попытке сделать снимок или видео? Чтобы устранить эту проблему, необходимо выполнить ряд действий по устранению неполадок? Следуйте приведенному ниже руководству, чтобы исправить камеру, которая продолжает давать сбой или показывает ошибку остановки на Galaxy S20 / S20 + / S20 Ultra.
Серия Samsung Galaxy S20 - новейший флагманский премиальный смартфон от Samsung. Samsung представила серию Galaxy S20, то есть Galaxy S20, S20 Plus и S20 Ultra в качестве своего последнего флагманского семейства на мероприятии Galaxy Unpacked 2020 в Сан-Франциско, Калифорния. Серия Galaxy S20 оснащена новейшим чипсетом Qualcomm Snapdragon 865 с более мощным изображением. обработки, новый AI Engine пятого поколения, лучшая энергоэффективность, в основном все, что вы можете пожелать в мобильном процессор.

Оглавление
-
1 Исправить, камера продолжает сбоить или показывает остановленную ошибку на Galaxy S20 / S20 + / S20 Ultra
- 1.1 Получить ошибку
- 1.2 Простая перезагрузка или принудительная перезагрузка
- 1.3 Перезапустите приложение камеры
- 1.4 Обновите приложение камеры
- 1.5 Очистить приложение камеры и данные
- 1.6 Обновление до последней версии программного обеспечения
- 1.7 Очистить кеш из режима восстановления
- 1.8 Устранение неполадок приложений в безопасном режиме
- 1.9 Сбросить настройки приложения
- 1.10 Сброс к заводским настройкам
- 1.11 Посетите сервисный центр
Исправить, камера продолжает сбоить или показывает остановленную ошибку на Galaxy S20 / S20 + / S20 Ultra
Получить ошибку
Если ваша камера продолжает давать сбой или показывает остановленную ошибку, вы должны это принять к сведению. Затем попробуйте выполнить быстрый поиск в Google, чтобы узнать, есть ли какое-либо обходное решение или исправление для этой конкретной ошибки.
Простая перезагрузка или принудительная перезагрузка
Что ж, я думаю, вы уже знаете, как перезагрузить телефон. Так что просто перезапустите устройство и посмотрите, решит ли оно проблему или нет. Перезагрузка устройства всегда является окончательным решением любой проблемы. Не только Pixel, но и каждое электронное устройство. Раньше я просил маму перезагрузить устройство, если у нее возникнут какие-либо проблемы со своим смартфоном.
Что ж, если вам все еще нужно знать, как перезагрузить компьютер, вот оно: нажмите кнопку питания телефона. На экране нажмите «Перезагрузить».
Другой способ перезагрузки следующий:
- Нажмите и удерживайте кнопку уменьшения громкости.
- Удерживая ее, нажмите и удерживайте кнопку питания.
- Удерживайте кнопку нажатой 10 секунд, она перезапустится автоматически.
Если это не помогло, перейдите к следующему способу.
Регулярная перезагрузка устройства хотя бы раз в неделю может быть полезной. Если вы склонны что-то забывать, мы рекомендуем настроить телефон на перезагрузку самостоятельно. Вы можете запланировать выполнение этой задачи, выполнив следующие действия:
- Откройте приложение "Настройки".
- Коснитесь Уход за устройством.
- Нажмите на 3 точки вверху.
- Выберите Автоматический перезапуск.
Перезапустите приложение камеры
В других случаях сам перезапуск приложения камеры исправляет ситуацию. Попробуйте принудительно закрыть приложение и посмотрите, что произойдет.
Обычно это рекомендуется для исправления мелких ошибок приложения. Есть два способа сделать это.
Метод 1. Закройте приложение с помощью клавиши "Последние приложения"
- На экране коснитесь программной клавиши «Недавние приложения» (с тремя вертикальными линиями слева от кнопки «Домой»).
- После отображения экрана недавних приложений проведите пальцем влево или вправо, чтобы найти приложение. Он должен быть здесь, если вам удалось запустить его ранее.
- Затем смахните приложение вверх, чтобы закрыть его. Это должно заставить его закрыть. Если его там нет, просто коснитесь приложения «Закрыть все», чтобы также перезапустить все приложения.
Метод 2: закройте приложение с помощью меню информации о приложении
- Откройте приложение "Настройки".
- Коснитесь Приложения.
- Коснитесь значка дополнительных настроек (значок с тремя точками в правом верхнем углу).
- Коснитесь Показать системные приложения.
- Найдите приложение и коснитесь его.
- Коснитесь Force Stop.
Обновите приложение камеры
В отличие от обычных приложений, обновление приложений Samsung необходимо производить через Play Store. Чтобы проверить, есть ли в приложении камеры ожидающее обновление, которое может исправить размытые фотографии на вашем Galaxy, выполните следующие действия:
- Откройте приложение Samsung Camera.
- Коснитесь значка настроек в верхнем левом углу (шестеренка).
- Прокрутите вниз и выберите О камере..
- Коснитесь Обновить. Если кнопки «Обновить» нет, это означает, что в приложении сейчас установлена самая последняя версия.
Очистить приложение камеры и данные
Очистить кеш приложения
После этого очистите кеш приложений. Вот как это делается:
- Перейти на главный экран.
- Коснитесь значка приложений.
- Откройте приложение "Настройки".
- Коснитесь Приложения.
- Если вы ищете системное приложение или приложение по умолчанию, нажмите «Дополнительные настройки» в правом верхнем углу (значок с тремя точками).
- Выберите Показать системные приложения.
- Найдите и коснитесь соответствующего приложения.
- Коснитесь Хранилище.
- Нажмите кнопку Очистить кеш.
- Перезагрузите устройство и проверьте, нет ли проблемы.
Очистить данные приложения
После очистки данных приложение вернется в заводское состояние.
- Перейти на главный экран.
- Коснитесь значка приложений.
- Откройте приложение "Настройки".
- Коснитесь Приложения.
- Если вы ищете системное приложение или приложение по умолчанию, нажмите «Дополнительные настройки» в правом верхнем углу (значок с тремя точками).
- Выберите Показать системные приложения.
- Найдите и коснитесь соответствующего приложения.
- Коснитесь Хранилище.
- Нажмите кнопку «Очистить данные».
- Перезагрузите устройство и проверьте, нет ли проблемы.
Обновление до последней версии программного обеспечения
- Откройте «Настройки» из меню Quick Nav или средства запуска.
- Перейдите на вкладку «Еще», затем нажмите «Об устройстве».
- Нажмите на обновление программного обеспечения.
- Если доступно обновление системы, вы увидите соответствующий параметр на экране. Коснитесь Скачать и установить.
- Если ваша система обновлена, вы увидите сообщение о том, что система обновлена.
Вот и все. Вы успешно проверили наличие обновлений системы на своих Samsung Galaxy S20 (Plus) и S20 Ultra.
Вот несколько вещей, которые необходимо соблюдать при обновлении Samsung Galaxy S20 (Plus) и S20 Ultra или любого другого устройства:
- Ваше устройство должно быть подключено к Интернету.
- На вашем устройстве должно быть достаточно места для загрузки обновления.
- У вашего устройства должно быть достаточно заряда, более 50% для установки обновления.
Очистить кеш из режима восстановления
Если вы не знаете, что такое восстановление, первое, на что звонит загрузчик, - это восстановление. Режим восстановления - это специальный загрузочный раздел, в котором установлено приложение для восстановления. И вы можете исправить некоторые проблемы с телефоном. Чтобы очистить кеш из режима восстановления, выполните следующие действия:
- Выключи свой телефон.
- Как только он выключен. Одновременно нажмите и удерживайте кнопку питания / Bixby и уменьшения громкости, пока не появится логотип Android.
- Когда появится зеленый логотип Android, отпустите обе кнопки.
- Появится меню экрана восстановления.
- Используйте кнопку громкости, чтобы перейти к Wipe Cache Partition, затем нажмите кнопку питания, чтобы подтвердить выбор.
- Подождите, пока ваше устройство сотрет весь кеш или временные данные из системного раздела.
- Снова нажмите кнопку питания, чтобы перезагрузить устройство.
Это удалит все временные данные с устройства. А дальше работает как новый.
Устранение неполадок приложений в безопасном режиме
Если вы не знаете, что такое безопасный режим, в безопасном режиме система временно отключит все сторонние приложения, которые вы установили на свое устройство. Сделав это, мы сможем выяснить, в каком приложении возникает проблема. Выполните следующий шаг, чтобы включить безопасный режим:
- ВЫКЛЮЧИТЕ устройство.
- Нажмите и удерживайте кнопку питания устройства, пока не появится экран с названием модели.
- Когда на экране появится логотип SAMSUNG, отпустите кнопку питания.
- Сразу после отпускания клавиши питания нажмите и удерживайте клавишу уменьшения громкости.
- Продолжайте удерживать клавишу уменьшения громкости, пока устройство не перезагрузится.
- Безопасный режим отобразится в нижнем левом углу экрана.
- Отпустите клавишу уменьшения громкости, когда увидите безопасный режим.
После выяснения приложений, которые создают проблему, выполните следующие действия, чтобы удалить их (при необходимости):
- Откройте настройки из Launcher.
- Нажмите на Приложения.
- Нажмите "Просмотреть все приложения".
- Коснитесь приложения, которое хотите удалить
- Коснитесь Удалить.
- Коснитесь ОК для подтверждения.
Сбросить настройки приложения
- Откройте приложение "Настройки".
- Коснитесь Приложения.
- Нажмите на Дополнительные настройки в правом верхнем углу (значок с тремя точками).
- Выберите Сбросить настройки приложения.
- Перезагрузите свой Galaxy Note10 и проверьте, нет ли проблемы.
Сброс к заводским настройкам
Отказ от ответственности
Сброс до заводских настроек удалит все, поэтому вы хотите убедиться, что вы создали копию своих личных данных, таких как фотографии, видео, документы, тексты и т. Д. раньше времени.
В меню настроек:
- Откройте настройки из панели запуска.
- Прокрутите и коснитесь Общее управление.
- Коснитесь Сбросить.
- Выберите Сброс заводских данных.
- Нажмите «Сброс», чтобы продолжить.
- Нажмите «Удалить все», чтобы подтвердить действие.
Из Recovery:
- Выключи свой телефон.
- Как только он выключен. Одновременно нажмите и удерживайте кнопку питания / Bixby и уменьшения громкости, пока не появится логотип Android.
- Когда появится зеленый логотип Android, отпустите обе кнопки.
- Появится меню экрана восстановления.
- Нажимайте кнопку уменьшения громкости, пока не выделите «Wipe data / factory reset».
- Нажмите кнопку питания, чтобы выбрать «Wipe data / factory reset».
- Используйте уменьшение громкости, чтобы выделить Да.
- Нажмите кнопку питания, чтобы подтвердить действие по очистке данных телефона.
Посетите сервисный центр
Хотя это случается редко, в некоторых случаях проблемы на устройствах Samsung Galaxy могут быть связаны с неисправным оборудованием. Если сброс к заводским настройкам не поможет решить вашу проблему, посетите местный магазин Samsung или Сервисный центр чтобы квалифицированный специалист Samsung мог проверить оборудование. При необходимости они могут отправить его на ремонт или замену.
У вас есть устройство Galaxy или какое-либо устройство Android, и вам нужны такие простые уроки? Тогда следите за обновлениями Советы и подсказки GetDroidTips для Android столбец, потому что скоро появятся много простых руководств по Galaxy.
Если у вас есть какие-либо вопросы по этому поводу, раздел комментариев всегда доступен для вас.
Привет, я Шекхар Вайдья, блогер, ученик, изучающий CS и программирование.