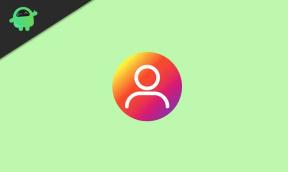Мобильные данные продолжают отключаться: исправьте Samsung Galaxy S20 / S20 + и S20 Ultra
Руководство по устранению неполадок / / August 05, 2021
В этой статье мы обсудим, как решить проблему, при которой мобильные данные регулярно отключаются в Samsung Galaxy S20 / S20 + и S20 Ultra.
Серия Samsung Galaxy S20 - новейший флагманский смартфон премиум-класса от Samsung. Samsung представила серию Galaxy S20, то есть Galaxy S20, S20 Plus и S20 Ultra, в качестве своего последнего флагманского семейства на мероприятии Galaxy Unpacked 2020 в Сан-Франциско, Калифорния. Серия Galaxy S20 оснащена новейшим чипсетом Qualcomm Snapdragon 865 с более мощным изображением. обработки, новый AI Engine пятого поколения, лучшая энергоэффективность, в основном все, что вы могли бы пожелать в мобильном процессор.

Оглавление
-
1 Исправить, когда мобильные данные продолжают отключаться в Galaxy S20 / S20 + / S20 Ultra
- 1.1 Проверить силу сигнала
- 1.2 Проверить скорость соединения
- 1.3 Отключить VPN
- 1.4 Простая перезагрузка или принудительная перезагрузка
- 1.5 Сбросить настройки сети
- 1.6 Устранение неполадок в приложении
- 1.7 Изменить сетевой режим
- 1.8 Отключиться от сети вручную
- 1.9 Устранение неполадок приложений в безопасном режиме
- 1.10 Очистить кеш из режима восстановления
- 1.11 Сброс к заводским настройкам
- 1.12 Свяжитесь с вашим оператором связи
Исправить, когда мобильные данные продолжают отключаться в Galaxy S20 / S20 + / S20 Ultra
Проверить силу сигнала
Во многих сетевых проблемах виноват плохой или слабый сигнал. Если ваш Galaxy S20 / S20 + / S20 Ultra в последнее время постоянно показывает «Нет обслуживания», обязательно проверьте, как на вашем устройстве отображаются полосы сигналов. Значение ниже 3 полосок не является хорошим и может указывать на проблему с сетью.
Если вы находитесь внутри здания, попробуйте выйти и посмотреть, не исчезнет ли «No Service». Если вы путешествуете на машине, возможно, вы проезжаете мертвую точку. Что вы хотите сделать, так это переместить известную хорошо закрытую территорию. Если служба не работает, возможно, проблема связана с вашим Galaxy S20 / S20 + / S20 Ultra. Продолжите устранение неполадок, выполнив следующие действия.
Проверить скорость соединения
Если сигнал вообще не падает, возможно, проблема связана с медленным интернет-соединением. Если Интернет медленный, это иногда может проявляться в регулярном отключении. Если скорость интернет-соединения слишком низкая для скорости, с которой вы подписаны, вам следует подумать о том, чтобы получить помощь от вашего оператора связи.
Отключить VPN
Это применимо только тогда, когда вы используете VPN. VPN иногда снижает скорость, в результате чего нет возможности подключения к мобильной передаче данных. Попробуйте отключить его и посмотрите, как мобильный работает без него. Если никакого отключения нет, возможно, у используемого вами VPN-сервиса возникли проблемы.
Простая перезагрузка или принудительная перезагрузка
Что ж, я думаю, вы уже знаете, как перезагрузить телефон. Так что просто перезапустите устройство и посмотрите, решит ли оно проблему или нет. Перезагрузка устройства всегда является окончательным решением любой проблемы. Не только Pixel, но и каждое электронное устройство. Раньше я просил маму перезагрузить устройство, если у нее возникнут какие-либо проблемы со своим смартфоном.
Что ж, если вам все еще нужно знать, как перезагрузить компьютер, вот оно: нажмите кнопку питания телефона. На экране нажмите «Перезагрузить».
Другой способ перезагрузки следующий:
- Нажмите и удерживайте кнопку уменьшения громкости.
- Удерживая ее, нажмите и удерживайте кнопку питания.
- Удерживайте кнопку в течение 10 секунд, она автоматически перезапустится.
Если это не помогло, перейдите к следующему способу.
Регулярная перезагрузка устройства хотя бы раз в неделю может быть полезной. Если вы склонны забывать о чем-то, рекомендуем настроить телефон на перезагрузку самостоятельно. Вы можете запланировать выполнение этой задачи, выполнив следующие действия:
- Откройте приложение "Настройки".
- Коснитесь Уход за устройством.
- Нажмите на точку вверху.
- Выберите Автоматический перезапуск.
Сбросить настройки сети
- открыто Настройки из меню Quick Nav или из панели запуска.
- Прокрутите вниз и нажмите Общее руководство.
- Затем нажмите на Сброс.
- Наконец, нажмите на Сбросить настройки сети.
- Затем нажмите на Сбросить настройки.
- Подтвердить с помощью пароля блокировки экрана при появлении запроса.
Устранение неполадок в приложении
Если мобильные данные отключаются только при использовании определенного приложения, возможно, у вас есть проблема с приложением. Попробуйте устранить неполадки в приложении, чтобы увидеть, что произойдет.
Закройте приложение с помощью клавиши "Последние приложения"
- На экране коснитесь программной клавиши «Недавние приложения» (с тремя вертикальными линиями слева от кнопки «Домой»).
- После отображения экрана недавних приложений проведите пальцем влево или вправо, чтобы найти приложение. Он должен быть здесь, если вам удалось запустить его ранее.
- Затем смахните приложение вверх, чтобы закрыть его. Это должно заставить его закрыть. Если его там нет, просто коснитесь приложения «Закрыть все», чтобы также перезапустить все приложения.
Закройте приложение с помощью меню информации о приложении
- Откройте приложение "Настройки".
- Коснитесь Приложения.
- Коснитесь значка дополнительных настроек (значок с тремя точками в правом верхнем углу).
- Коснитесь Показать системные приложения.
- Найдите приложение и коснитесь его.
- Коснитесь Force Stop.
Очистить кеш приложения
Если описанные выше методы не помогли, очистите кеш приложений. Вот как это делается:
- Перейти на главный экран.
- Коснитесь значка приложений.
- Откройте приложение "Настройки".
- Коснитесь Приложения.
- Если вы ищете системное приложение или приложение по умолчанию, нажмите «Дополнительные настройки» в правом верхнем углу (значок с тремя точками).
- Выберите Показать системные приложения.
- Найдите и коснитесь соответствующего приложения.
- Коснитесь Хранилище.
- Нажмите кнопку Очистить кеш.
- Перезагрузите устройство и проверьте, нет ли проблемы.
Очистить данные приложения
После очистки данных приложение вернется в заводское состояние.
- Перейти на главный экран.
- Коснитесь значка приложений.
- Откройте приложение "Настройки".
- Коснитесь Приложения.
- Если вы ищете системное приложение или приложение по умолчанию, нажмите «Дополнительные настройки» в правом верхнем углу (значок с тремя точками).
- Выберите Показать системные приложения.
- Найдите и коснитесь соответствующего приложения.
- Коснитесь Хранилище.
- Нажмите кнопку «Очистить данные».
- Перезагрузите устройство и проверьте, нет ли проблемы.
Изменить сетевой режим
Иногда изменение сетевого режима устройства, скажем, с 4G LTE на 3G может избавить от проблем с сетью. Если вы еще не пробовали это сделать, выполните следующие действия:
- Откройте приложение "Настройки".
- Коснитесь Подключения.
- Коснитесь Мобильные сети.
- Нажмите Режим сети и выберите 3G или 2G.
- Перезагрузите устройство и повторите шаги 1-3.
- Нажмите 4G или LTE или автоподключение, чтобы вернуться к исходной конфигурации.
Отключиться от сети вручную
- Откройте приложение "Настройки".
- Коснитесь Подключения.
- Коснитесь Мобильные сети.
- Коснитесь Операторы сети.
- Коснитесь Выбрать вручную.
- Подождите, пока ваше устройство выполнит поиск сетей.
- По завершении поиска выберите другую сеть для подключения. Например, если вы используете T-Mobile, выберите AT&T или любую другую сеть.
- Ваш телефон будет принудительно возвращен с ошибкой, потому что он не сможет успешно зарегистрироваться.
- После этого снова выберите свою собственную сеть и посмотрите, сможет ли ваше устройство перерегистрироваться и исправить ошибку.
Устранение неполадок приложений в безопасном режиме
Если вы не знаете, что такое безопасный режим, в безопасном режиме система временно отключит все сторонние приложения, которые вы установили на свое устройство. Таким образом мы сможем выяснить, в каком приложении возникает проблема. Выполните следующий шаг, чтобы включить безопасный режим:
- Выключите устройство.
- Нажмите и удерживайте кнопку питания устройства, пока не появится экран с названием модели.
- Когда на экране появится логотип SAMSUNG, отпустите кнопку питания.
- Сразу после отпускания клавиши питания нажмите и удерживайте клавишу уменьшения громкости.
- Продолжайте удерживать клавишу уменьшения громкости, пока устройство не перезагрузится.
- Безопасный режим отобразится в нижнем левом углу экрана.
- Отпустите клавишу уменьшения громкости, когда увидите безопасный режим.
После выяснения приложений, которые создают проблему, выполните следующие действия, чтобы удалить их (при необходимости):
- Откройте настройки из Launcher.
- Нажмите на Приложения.
- Нажмите "Просмотреть все приложения".
- Коснитесь приложения, которое хотите удалить
- Коснитесь Удалить.
- Коснитесь ОК для подтверждения.
Очистить кеш из режима восстановления
Если вы не знаете, что такое восстановление, первое, что звонит загрузчик, - это восстановление. Режим восстановления - это специальный загрузочный раздел, в котором установлено приложение для восстановления. И вы можете исправить некоторые проблемы с телефоном. Чтобы очистить кеш из режима восстановления, выполните следующие действия:
- Выключи свой телефон.
- Как только он выключен. Одновременно нажмите и удерживайте кнопку питания / Bixby и уменьшения громкости, пока не появится логотип Android.
- Когда появится зеленый логотип Android, отпустите обе кнопки.
- Появится меню экрана восстановления.
- Используйте кнопку громкости, чтобы перейти к Wipe Cache Partition, затем нажмите кнопку питания, чтобы подтвердить выбор.
- Подождите, пока ваше устройство сотрет весь кеш или временные данные из системного раздела.
- Снова нажмите кнопку питания, чтобы перезагрузить устройство.
Это удалит все временные данные с устройства. А дальше работает как новый.
Сброс к заводским настройкам
Отказ от ответственности
Сброс до заводских настроек удалит все, поэтому вы хотите убедиться, что вы создали копию своих личных данных, таких как фотографии, видео, документы, тексты и т. Д. раньше времени.
В меню настроек:
- Откройте настройки из панели запуска.
- Прокрутите и коснитесь Общее управление.
- Коснитесь Сбросить.
- Выберите Сброс заводских данных.
- Нажмите «Сброс», чтобы продолжить.
- Нажмите «Удалить все», чтобы подтвердить действие.
Из Recovery:
- Выключи свой телефон.
- Как только он выключен. Одновременно нажмите и удерживайте кнопку питания / Bixby и уменьшения громкости, пока не появится логотип Android.
- Когда появится зеленый логотип Android, отпустите обе кнопки.
- Появится меню экрана восстановления.
- Нажимайте кнопку уменьшения громкости, пока не выделите «Wipe data / factory reset».
- Нажмите кнопку питания, чтобы выбрать «Wipe data / factory reset».
- Используйте уменьшение громкости, чтобы выделить Да.
- Нажмите кнопку питания, чтобы подтвердить действие по очистке данных телефона.
Свяжитесь с вашим оператором связи
Ошибка службы не может быть вызвана проблемой вашего оператора сети, поэтому вы вообще не сможете исправить ее на своей стороне. Поговорите со своим оператором связи и позвольте ему проверить проблему, если после сброса настроек ничего не исправлено.
Дополнительно, вы всегда можете обратиться в службу поддержки, посетить местный магазин Samsung или Сервисный центр поэтому квалифицированный технический специалист Samsung может изучить проблему.
У вас есть устройство Galaxy или какое-либо устройство Android, и вам нужны такие простые уроки? Тогда следите за обновлениями Советы и рекомендации GetDroidTips для Android столбец, потому что скоро появятся много простых руководств по Galaxy.
Если у вас есть какие-либо вопросы по этому поводу, раздел комментариев всегда доступен для вас.
Привет! Я Шекхар Вайдья, блогер, ученик, изучающий CS и программирование.