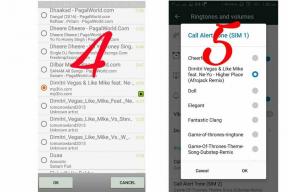Как исправить ошибку Kodi No Sound за 2 минуты
Руководство по устранению неполадок / / August 05, 2021
Если вы столкнулись с неприятной ошибкой, связанной с отсутствием звука, на вашем медиаплеере Kodi и ищете решение, то ваш поиск заканчивается здесь. Прочтите, чтобы узнать, как можно легко Исправить ошибку Kodi No Sound в течение нескольких минут.
Kodi, или ранее известный как XMBC, - популярный медиаплеер, доступный на многих платформах. Это зависит от сторонних сервисов для сортировки и добавления мультимедиа в его собственную библиотеку, и после правильной настройки Kodi может обеспечить очень плавный опыт. Пользователи с установленным Kodi на своих устройствах могут не только наслаждаться последними фильмами, телешоу, аниме, но и иметь возможность использовать Kodi в качестве музыкального проигрывателя для потоковой передачи всех ваших любимых подкастов. Пока мы говорим, Kodi доступен для широкого спектра устройств, включая Windows, Mac, Android и iOS. Он также поддерживает многие телевизоры с надлежащей прошивкой, но для этого требуется, чтобы у вас был физический Android-бокс, который может помочь вам. Ниже приведены некоторые из функций, которые Kodi перечисляет на своем веб-сайте:
- Kodi может воспроизводить всю вашу музыку, включая форматы mp3, FLAC, Wav и WMA. Он имеет контрольную таблицу, поддержку чтения тегов и интеллектуальные списки воспроизведения для максимального контроля над вашей музыкальной коллекцией.
- Коди тоже умеет сниматься в кино! Поддерживая все основные видеоформаты, включая потоковые онлайн-медиа, Kodi может легко импортировать, просматривать и воспроизводить вашу коллекцию фильмов.
- Библиотека телешоу поддерживает просмотры эпизодов и сезонов с плакатами или баннерами, тегами просмотра, описаниями шоу и актерами. Отлично подходит для отслеживания вашего прогресса.
- Импортируйте изображения в библиотеку и просматривайте различные представления, запускайте слайд-шоу, сортируйте или фильтруйте их все с помощью пульта дистанционного управления.
- Kodi позволяет смотреть и записывать телепередачи в прямом эфире с помощью простого в использовании интерфейса. Он работает с рядом популярных серверных программ, включая MediaPortal, MythTV, NextPVR, Tvheadend и многие другие.
- Kodi позволяет полностью изменить внешний вид интерфейса с помощью скинов. Мы не сомневаемся, что вы найдете что-то на свой вкус (или комнату отдыха).
- Настоящая сила Kodi заключается в огромном выборе надстроек, созданных пользователями. Существуют надстройки для популярных веб-сервисов, приложений и скриптов.

Оглавление
- 1 Что такое ошибка "Нет звука"?
-
2 Как исправить ошибку Kodi No Sound за 2 минуты
- 2.1 Метод №1 - проверьте наличие аппаратных сбоев
- 2.2 Метод № 2 - перезапустить Kodi
- 2.3 Метод № 3 - Проверьте громкость
- 2.4 Метод №4 - включить сквозную передачу звука
- 2.5 Метод № 5 - Настройте параметры звука
- 2.6 Метод № 6 - Изменить аудиоканал
- 2.7 Метод №7 - Обновите надстройку до последней версии
- 2.8 Метод № 8 - Обновление аудиодрайверов
Что такое ошибка "Нет звука"?
Эта ошибка существует уже много лет и является довольно распространенной проблемой не только для устройств с поддержкой Kodi, но и для других медиаплееров. Обычно, если такая ошибка существует, есть несколько способов ее диагностировать и исправить, и пока нет ни одного конкретного исправить это, у нас есть длинный список методов, с помощью которых вы можете исправить эту ошибку на своем устройстве Kodi. далеко. Ошибка «Нет звука» может возникать по нескольким причинам, но большинство из них связано с неправильной маршрутизацией звука, некоторыми аппаратными проблемами или выбором неправильного устройства вывода.
В любом случае, если вы везде искали исправление, не ищите дальше. Ниже описано, как вы можете исправить ошибку Kodi no sound за несколько минут или меньше!
Как исправить ошибку Kodi No Sound за 2 минуты
Метод №1 - проверьте наличие аппаратных сбоев
Первый и самый важный шаг в диагностике звукового устройства, которое, похоже, не работает, - это проверить, есть ли у вас какие-либо проблемы с оборудованием. Есть несколько распространенных ошибок, которые вы, возможно, захотите проверить и посмотреть, исправит ли он ошибку отсутствия звука на вашем устройстве Kodi.
- Аудио кабели - Убедитесь, что все кабели, которые управляют аудиоинтерфейсом, не скручены и не перекрываются, а также еще раз проверьте все соединения, чтобы увидеть, есть ли какие-либо потери, которые могут сломать подключение.
- Bluetooth - Если вы используете пару динамиков Bluetooth для своего устройства Kodi, убедитесь, что они подключены к стене и подключены правильно. Кроме того, вы можете попробовать подключить динамики к телефону, чтобы проверить, работают ли сами динамики. Убедитесь, что расстояние между медиаплеером и динамиками Bluetooth не прерывается никакими другими канальными дорожками, которые могут нарушить беспроводное соединение.
- Порты - Наконец, убедитесь, что на всех входах и выходах аудиосигнала медиаплеера и в динамиках нет ворса или пыли, которые могут прервать соединение. Вы можете использовать воздуходувку, чтобы сдувать пыль, если вы в ней застряли.
Метод № 2 - перезапустить Kodi
Первое, что нужно сделать, если вы уже проверили аппаратные деформации, - это попытаться перезапустить службу Kodi. Часто это перенаправляет любой из сломанных аудиоканалов, а также сбрасывает настройки динамика.
На Firestick и Fire TV :
- Введите Настройки с домашнего экрана на Firestick или Fire TV.
- Перейдите к Приложения> Управление установленными приложениями а затем выберите Коди из списка.

Источник: TroyPoint - В меню выберите Принудительная остановка и вернитесь в главное меню.

Источник: TroyPoint - Снова запустите Kodi и проверьте, сохраняется ли проблема.
Используйте команду выхода
- Запустите приложение Kodi.
- Перейдите в меню и нажмите кнопку питания, затем выберите Выход вариант.

Источник: TroyPoint - Это заставит закрыть само приложение. Попробуйте запустить Kodi еще раз и проверьте, сохраняется ли проблема.

Метод № 3 - Проверьте громкость
Лучше всего, почему звук не работает в приложении Kodi, вероятно, потому, что громкость была сброшена на ноль. Попробуйте и посмотрите, решит ли вашу ошибку увеличение громкости.
- На главном экране перейдите к Кино, и воспроизведите любое видео по вашему выбору, в котором есть звук.
- Как только видео начнется, нажмите на Настройки значок, а затем перейдите под Настройки звука таб.

Источник: TroyPoint - Здесь используйте пульт, чтобы сдвинуть громкость вправо, чтобы увеличить счетчик децибел.
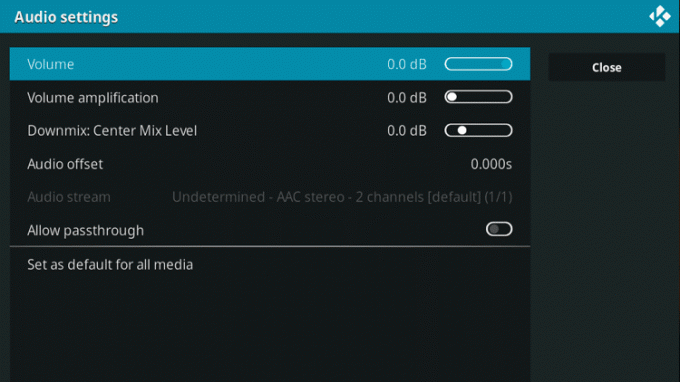
Источник: TroyPoint - Вернитесь к видеофайлу и посмотрите, сохраняется ли проблема.
Метод №4 - включить сквозную передачу звука
Kodi и многие другие медиаплееры обрабатывают звук путем декодирования его в более простой код, а затем потоковой передачи звука в формате, который меньше загружает процессор. Обычно это хорошо влияет на воспроизведение, но также может снизить качество звука, если исходный клип имел более высокий битрейт. Включение сквозной передачи запретит Kodi выполнить эти шаги, и вместо этого он выбрасывает необработанный звук как есть, без каких-либо помех. В большинстве случаев, если ваш сквозной аудиоканал сломан, звук также может быть потерян, поэтому включение этой функции может исправить вашу ошибку отсутствия звука.
- На главном экране перейдите к Кино, и воспроизведите любое видео по вашему выбору, в котором есть звук.
- Как только видео начнется, нажмите на Настройки значок, а затем перейдите под Настройки звука таб.

Источник - TroyPoint - Прокрутите вниз и включите Аудио сквозная передача переключить.

Источник - TroyPoint - Вернитесь к видеофайлу и посмотрите, сохраняется ли проблема.
Метод № 5 - Настройте параметры звука
Если все вышеперечисленные шаги завершились неудачно, вы можете попытаться самостоятельно настроить фактические параметры звука, чтобы увидеть, имеют ли они какое-либо значение.
- На главном экране запустите Настройки приложение.
- Перейдите к Система а затем прыгайте в Аудио таб.

Источник - TroyPoint - Здесь вы найдете множество настроек звука, с которыми вы можете поиграть. Мы кратко объяснили, что делает каждый вариант ниже:
– Устройство вывода звука : Эта опция позволит вам выбрать динамик или устройство, с которого вы хотите выводить звук. Убедитесь, что он выбран в качестве настройки основного динамика.
– Конфигурация выхода : Это позволит вам выбрать один из трех различных предустановок (фиксированный, наилучшее соответствие, оптимизированный), чтобы отфильтровать качество звука из ваших динамиков. Мы рекомендуем вариант Best Match.
– Качество повторной выборки : Этот параметр повторно выполняет выборку звука в низком, среднем или высоком режимах. Мы рекомендуем не изменять это значение, так как это может значительно снизить качество звука.
– Поддерживайте звуковое устройство в рабочем состоянии : Эта функция позволит вам установить таймер, в течение которого динамики остаются в рабочем режиме. Хотя Kodi рекомендует вам установить для этого параметра значение 1 минута, вы можете попробовать выбрать параметр никогда не переходить в спящий режим и проверить, решает ли это вашу проблему.
Источник - TroyPoint
Метод № 6 - Изменить аудиоканал
В большинстве онлайн-видео развлечений используется 5.1-канальная система для сбалансированного воспроизведения звука, при этом задействуются все ваши динамики, а также сабвуфер. Даже если у вас нет акустической системы 5.1, в большинстве случаев Kodi может использовать только 5.1-канальную взлетно-посадочную полосу, чтобы обеспечить воспроизведение звука, поэтому мы рекомендуем вам попробовать выбрать эту опцию.
- На главном экране запустите Настройки приложение.
- Перейдите к Система а затем прыгайте в Аудио таб.

Источник - TroyPoint - Выбрать Количество каналов, и из раскрывающегося списка выберите 5.1 вариант.

Источник - TroyPoint - Попробуйте потоковое воспроизведение фильма или аудиофайла и посмотрите, сохраняется ли проблема.
Метод №7 - Обновите надстройку до последней версии
Часто, если вы используете дополнительную службу для использования медиаплеера, вы можете столкнуться с ошибкой отсутствия звука, если по умолчанию не установлена последняя версия. Простое решение этой проблемы - убедиться, что ваше текущее дополнение обновлено до последней версии.
- На главном экране перейдите на Настройки приложение.
- Перейдите к Дополнения а затем выберите надстройку, которую вы используете для потоковой передачи мультимедиа.
- Нажми на Обновить и выберите всплывающие версии, если они доступны.
- Обновление может занять несколько минут, так что выпейте кофе, пока вы занимаетесь этим.
- После завершения обновления перезапустите приложение Kodi и попробуйте воспроизвести медиафайл, чтобы проверить, сохраняется ли проблема.
Кроме того, вы можете проверить наличие обновлений самой системы Kodi. Часто это приводит к появлению новых звуковых драйверов и исправлению любых устаревших в самом пакете обновления.
Если вы используете медиаплеер Kodi на Windows или Mac, следующие шаги по устранению неполадок также могут вам помочь:
Метод № 8 - Обновление аудиодрайверов
Вы можете вручную или автоматически обновить аудиодрайверы для ваших динамиков до последней версии, чтобы увидеть, решит ли это проблему. Это распространенная ошибка, и иногда вам нужна последняя прошивка, чтобы сторонние службы, такие как Kodi, поддерживали воспроизведение звука.
Windows:
- Щелкните значок Начало меню и введите Диспетчер устройств. Запустите приложение.
- Вы увидите длинный список драйверов, от контроллеров USB до процессоров. Вас интересует отдел аудио, поэтому нажмите на маленькую стрелку рядом с Звуковые, видео и игровые контроллеры таб.
- Из списка выберите настройку основного динамика (обычно называемого Аудиоустройство высокой четкости). Щелкните его правой кнопкой мыши и запустите Свойства окно.

Источник - TroyPoint - В окне выберите Драйверы вкладку и нажмите на Обновить драйвер кнопка.
- Теперь компьютер будет искать в Интернете самое последнее доступное программное обеспечение.
- Если ваш компьютер обнаружит новый драйвер, он установит его автоматически.

Источник - TroyPoint - После этого перезагрузите компьютер и проверьте, сохраняется ли проблема в Kodi, воспроизведя фильм или аудиофайл.
MacOS:
- Нажмите на маленький Значок Apple в левом верхнем углу Mac и выберите Магазин приложений вариант.

Источник - TroyPoint - На новой всплывающей странице выберите Обновить все вариант.
- Это просканирует все подключенное оборудование и проверит наличие нового программного обеспечения или фирменных файлов.

Источник - TroyPoint - Если доступно, система обновится сама. Перезагрузите его и проверьте, сохраняется ли проблема в Kodi, воспроизведя фильм или аудиофайл.
Вот и все, ребята! Мы надеемся, что хотя бы один из наших многочисленных методов устранения неполадок помог решить проблему отсутствия звука на вашем устройстве Kodi. Если у вас есть какие-либо вопросы относительно руководства, сообщите нам об этом ниже, мы будем рады помочь вам!
Студент днем, энтузиаст Android ночью, все, что связано с материальным дизайном, меня интригует. Увлечен кинопроизводством, писательством, а теперь и дизайном. Цель состоит в том, чтобы добавить немного индивидуальности всему, что я создаю!


![Загрузить файлы загрузчика агента безопасной загрузки Nokia MTK [MTK DA]](/f/31d58f32ea2746e3d3751dc271ea648b.jpg?width=288&height=384)