Как использовать Nvidia G-Sync на мониторе FreeSync для плавной игры без разрывов
Мониторы ПК / / February 16, 2021
См. Связанные
На выставке CES 2019 Nvidia объявила что его последние драйверы GeForce 417.17 позволят технологии G-Sync компании работать с мониторами, разработанными для AMD FreeSync. Это означает, что любой, кто ищет игры без слез и нежелательной задержки ввода, теперь имеет больше вариантов отображения на выбор.
Однако, если вашего монитора FreeSync нет в списке, это не обязательно означает, что он не будет работать. Пользователи Reddit имеют обнаружил, что G-Sync можно заставить работать с большим количеством мониторов FreeSync, в том числе и с вашим. Вот все, что вам нужно знать о том, как заставить G-Sync работать на мониторе FreeSync.
Официальный список поддерживаемых мониторов FreeSync можно найти на сайте Nvidia..
ЧИТАЙТЕ СЛЕДУЮЩИЙ: Наш выбор лучших мониторов для ПК для игр 1080p, 1440p, 4K, HDR, 144 Гц
Включение G-Sync на мониторе FreeSync: требования
Убедитесь, что ваш монитор поддерживает AMD FreeSync
Первое, что вам понадобится, это монитор с поддержкой AMD FreeSync или FreeSync 2. Если вы не уверены, есть ли у вас, посетите сайт производителя.
Затем проверьте экранное меню (OSD), чтобы увидеть, не скрыта ли в меню опция FreeSync; если есть, включите. Однако, если вы не нашли этот параметр, это не обязательно означает, что ваш монитор не поддерживает FreeSync - некоторые, например, мой собственный Acer XF270HU, не отображают этот параметр в экранном меню.

Убедитесь, что у вас есть видеокарта G-Sync, подключенная через DisplayPort.
Чтобы использовать G-Sync, вам понадобится видеокарта Nvidia GTX 10-й серии или выше - и ее необходимо подключить к монитору с помощью кабеля DisplayPort, поскольку контроллер G-Sync не поддерживает подключения HDMI.
Включить G-Sync в Windows
Откройте панель управления Nvidia (вы можете найти ее, щелкнув правой кнопкой мыши на рабочем столе или по значку GeForce на панели задач). Слева вы увидите большой список параметров, разделенных на четыре группы: Настройки 3D, Дисплей, Стереоскопическое 3D и Видео.
В разделе «Дисплей» вы должны увидеть ссылку «Настроить G-Sync»; щелкните по нему и установите флажок «Включить G-Sync». Вы также захотите выбрать подходящий режим: мы предпочитаем включать G-Sync только в полноэкранном режиме, но это зависит от вас. Если у вас несколько мониторов, убедитесь, что вы выбрали правильный.
Выполнив все вышеперечисленное, нажмите Применить. Ваш экран может на мгновение выключиться и несколько раз включиться; тогда вы будете готовы катиться.
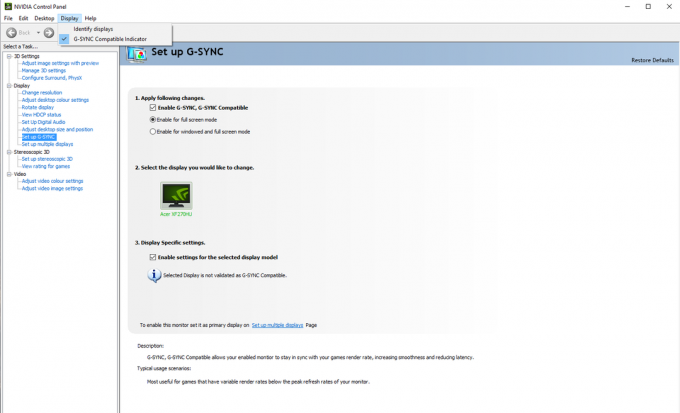
ЧИТАЙТЕ СЛЕДУЮЩИЙ: Обзор Acer Nitro XV273K: игровой монитор с двумя Nvidia G-Sync и AMD FreeSync
Убедитесь, что G-Sync работает
Nvidia позволяет очень легко подтвердить, что G-Sync работает. В настройках дисплея панели управления Nvidia вы найдете флажок «Индикатор совместимости с G-Sync»; когда этот флажок установлен, рядом с любыми полноэкранными (или оконными) приложениями, использующими G-Sync, появляется поле с надписью «G-Sync On».
Если у вас нет под рукой удобной игры с поддержкой G-Sync, вы можете протестировать G-Sync с помощью Бесплатная демоверсия Pendulum от Nvidia. Загрузите и установите его, затем откройте, установите разрешение и отметьте опцию полноэкранного режима перед запуском демонстрации. Вы можете настроить параметры синхронизации с помощью флажков в верхней части экрана; Если все в порядке, вы должны увидеть оверлей G-Sync, когда G-Sync включен.
Убедившись, что G-Sync работает, вы, вероятно, захотите отключить его в Панели управления Nvidia, поскольку в играх он может быть навязчивым.

ЧИТАЙТЕ СЛЕДУЮЩИЙ: Обзор Acer XF270HUA: лучший игровой монитор
Проблемы с G-Sync в Windows
Если вашего монитора нет в списке Nvidia, нет гарантии, что он будет правильно работать с G-Sync. Однако, если вы наблюдаете мерцание или пропадание сигнала, вы можете попробовать несколько вещей.
Сначала в панели управления Nvidia нажмите «Управление настройками 3D» (вверху списка), затем на панели Global прокрутите вниз, чтобы найти «Технология монитора», и щелкните, чтобы установить для него значение «G-Sync». Совместимый". Нажмите «Применить» и проверьте, устранены ли проблемы.
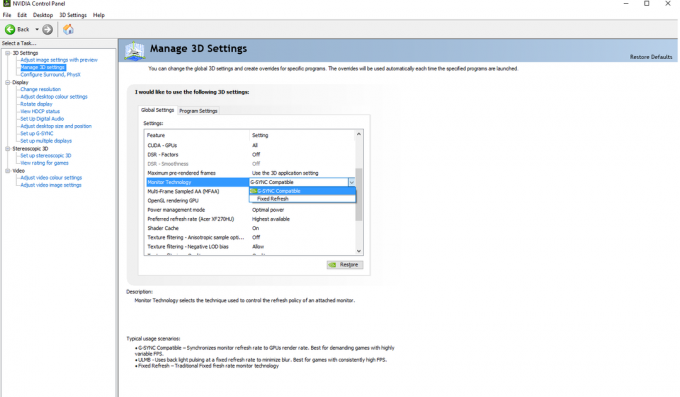
Если это не помогло, попробуйте уменьшить разрешение экрана. Некоторые пользователи сообщают, что это устранило их проблемы, но вам нужно решить, хотите ли вы пожертвовать деталями для более плавного игрового процесса.
Ну наконец то, некоторые пользователи Reddit обнаружили, что уменьшение диапазона FreeSync с помощью CRU (Утилита настраиваемого разрешения) может устранить проблемы с G-Sync. Это звучит довольно технически, но это не так уж сложно - просто нужно настроить диапазон частот обновления, используемых драйвером. Для этого вам нужно вручную добавить в приложение «Блок расширения» и добавить опцию FreeSync в разделе «Блоки данных». Расширьте диапазон вниз - например, если ваш монитор поддерживает диапазон FreeSync от 40 Гц до 144 Гц, попробуйте установить его на 30–144 Гц.
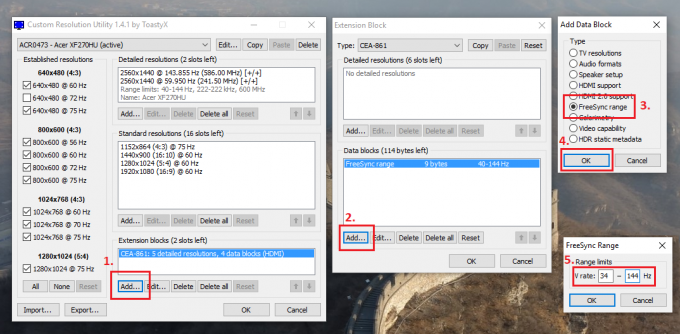
ЧИТАЙТЕ СЛЕДУЮЩИЙ: Наш выбор из лучших бюджетных мониторов 5K, 4K, WQHD, 1080p, которые можно купить за деньги
G-Sync против FreeSync на мониторе FreeSync: есть ли разница?
Вам может быть интересно, насколько хорошо Nvidia G-Sync работает на мониторе, разработанном для конкурирующей технологии AMD FreeSync. Чтобы проверить это, я некоторое время играл в Counter-Strike: Global Offensive на Acer Nitro XV273K - один из первых 12 мониторов, официально прошедших сертификацию Nvidia - с обоими XFX AMD RX590 Fatboy и Nvidia GTX 1080.
Как человек, наигравший более 2000 часов в соревновательный CS: GO, я могу с уверенностью сказать, что заметной разницы не было. Вы не окажетесь в невыгодном положении при использовании карты Nvidia на мониторе FreeSync по сравнению с видеокартой и дисплеем AMD.

Однако стоит отметить, что и FreeSync, и G-Sync отключают Overdrive на мониторе Acer Nitro XV273K. Это заставляет монитор реагировать немного медленнее, чем при отключенных технологиях и установке Overdrive на Extreme. Однако не путайте это с задержкой ввода: G-Sync на это не влияет. Для более подробного обсуждения я настоятельно рекомендую вам прочитать Анализ BlurBusters вопроса.


![Как установить стоковое ПЗУ на PhoneMax Saturn [Файл прошивки / Разблокировать]](/f/d7ac7a8535bae307db50635fa2d8fedc.jpg?width=288&height=384)
