Discord Screenshare Audio не работает
Руководство по устранению неполадок / / August 05, 2021
Раздор - одно из наиболее часто используемых приложений для управления группой людей или для работы из дома. Одна из его уникальных функций - совместное использование экрана, когда вы можете поделиться своим экраном со своими друзьями. Однако некоторые пользователи сообщили, что Screenshare Audio не работает с приложением Discord. Существуют различные причины, по которым Discord Screenshare Audio не работает, и есть много способов решить эту проблему. Сегодня в этом посте мы поможем вам устранять неполадки эта ошибка, поэтому вы можете пользоваться услугами Discord для демонстрации экрана в том виде, в каком они предназначены.
Нет звука при демонстрации экрана! от Discordapp
Звук демонстрации экрана не работает? от Discordapp
Discoed используется во всем мире для многих целей. От игрового сообщества для подключения и для рабочих целей. Для того, чтобы все это работало правильно, очень важно, чтобы функции Discord работали правильно. Если некоторые функции Discord не работают, например, проблема со звуком Discord Screenshare не работает, это создает ненужные помехи в вашем рабочем процессе. Так что, если вы сталкиваетесь с такими проблемами в Discord, то вы не одиноки. Мы поможем вам определить и исправить проблему в кратчайшие сроки.
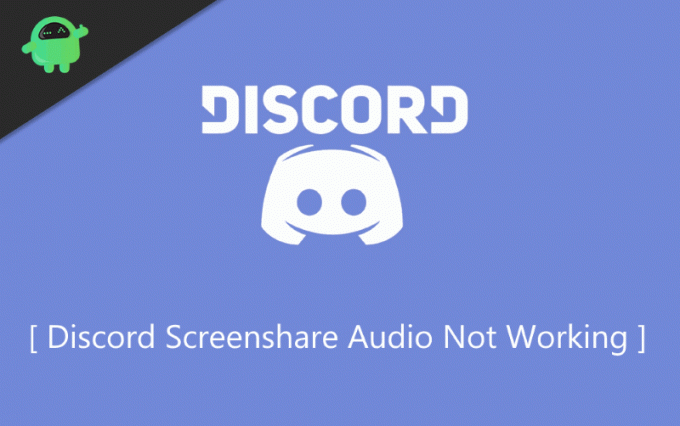
Оглавление
- 1 Что такое функция показа экрана в Discord
-
2 Как исправить неработающее аудио в Discord Screenshare Audio
- 2.1 Метод 1. Перезагрузите компьютер и обновите приложение Discord.
- 2.2 Метод 2: предоставление административного доступа
- 2.3 Метод 3: избегайте полноэкранного режима.
- 2.4 Метод 4: добавление активности в Discord
- 2.5 Поделиться Discord
- 2.6 Метод 5: Обновление аудиодрайверов
- 2.7 Метод 6: сбросьте настройки голоса в Discord
- 3 Вывод
Что такое функция показа экрана в Discord
Если вы знакомы с Discord, то определенно знаете о функции ScreenShare. В функция совместного использования экрана используется для общения между людьми, которые могут просматривать ваш экран и взаимодействовать с ним. Вы также можете проводить видеозвонки, используя функцию совместного использования экрана. Это отличная особенность Discord.
Тем не менее, эта функция совместного использования экрана хороша, но у нее есть некоторые серьезные проблемы, иногда нет звука. В приведенном ниже списке упоминаются некоторые причины этой проблемы со звуком при демонстрации экрана.
- Проблема со звуковой функцией и неисправные звуковые драйверы.
- Административный доступ.
- Неподходящие приложения или приложения, загруженные лодкой.
- Нет маршрута для передачи голоса.
- Несовместимость потоков
- Проблемы с антивирусом или Защитником Windows.
Как исправить неработающее аудио в Discord Screenshare Audio
Если у вас возникла проблема со звуком в Discord, вы можете исправить ее здесь; упоминается несколько методов, с помощью которых вы можете попытаться исправить проблему со звуком, которая не работает в Discord.
Метод 1. Перезагрузите компьютер и обновите приложение Discord.
Если вы видите, что ваш звук не работает в Discord, то первое, что вы можете сделать, это закрыть приложение Discord и Перезапуск твое устройство. Это может быть исправлено после перезагрузки устройства. Однако вы можете обновить приложение, чтобы убедиться, что проблема устранена. Прочтите приведенные ниже инструкции, чтобы узнать, как обновить Discord.
Шаг 1) нажмите клавиша win + R на клавиатуре и откройте Диалоговое окно "Выполнить".
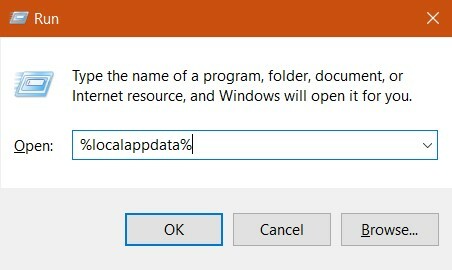
Шаг 2) Тип % localappdata% в диалоговом окне "Выполнить" и нажмите клавишу ВВОД.
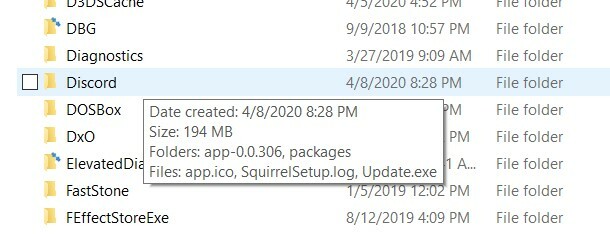
Шаг 3) Перейдите в папку Discord, откройте ее и дважды щелкните значок Update.exe.

Теперь дождитесь завершения процесса обновления, а затем вы можете запустить приложение Discord.
Метод 2: предоставление административного доступа
Иногда настройки звука, которые вы сохранили, на самом деле не сохраняются в меню настроек. Это связано с тем, что вам необходимы права администратора для изменения таких настроек и конфигураций, чтобы исправить проблему со звуком в Discord, который не работает. Поэтому все, что вам нужно сделать, это открыть приложение Discord в качестве администратора и соответствующим образом изменить настройки.
Шаг 1) Запустить Окно проводника и перейдите к месту установки Discord.

Шаг 2) Искать Discord.exe, щелкните его правой кнопкой мыши и запустите как администратор.
Шаг 3) Измените соответствующие настройки и нажмите в порядке кнопку, чтобы сохранить изменения, и, возможно, ваша проблема решена.
Метод 3: избегайте полноэкранного режима
Использование Discord и воспроизведение видеоигр в полноэкранном режиме вызывает конфликты с разрешениями Discord. Сверните и играйте в игры, если вы используете Discord. Это должно решить проблему.
Метод 4: добавление активности в Discord
Discord может определить, чем вы занимаетесь в данный момент, и действовать в соответствии с этим.
Шаг 1) Запустите приложение Discord и перейдите в Настройки.

Шаг 2) Нажми на Игровая активность tab и добавьте свое текущее действие, которое вы будете делать.
Примечание: Единственный браузер, который работает на Discord при совместном использовании экрана, - это Google Chrome. Если вы попробуете Firefox или любой другой браузер, это не сработает. Кроме того, у меня нет добавленных игр, поэтому они не отображаются здесь. После добавления игр будет видна вкладка оверлея.
Шаг 3) Убедитесь, что вы включили переключатель рядом с Оверлей таб.
Поделиться Discord
Что ж, это решение может показаться безумным, но оно работает. В Discord есть небольшая ошибка, которая заставляет этот трюк работать! Поэтому все, что вам нужно сделать, это перейти в настройки Game Activity и нажать кнопку «Добавить». Появится новое окно общего доступа, добавьте его в список и нажмите кнопку «Добавить». И вуаля! Проблема со звуком должна исчезнуть!
Метод 5: Обновление аудиодрайверов
Возможно, причина, по которой Discord Screenshare Audio не работает, заключается в неисправных или устаревших аудиодрайверах. Поэтому убедитесь, что на вашем компьютере установлена последняя версия аудиодрайверов.
Шаг 1) Открыть Диалоговое окно "Выполнить" и введите devmgmt.msc, нажмите Enter и откройте окно настройки звука.

Шаг 2) Щелкните правой кнопкой мыши Аудиовход и выход вариант и щелкните значок Обновить кнопка. Windows автоматически обновит ваши диски из Интернета.
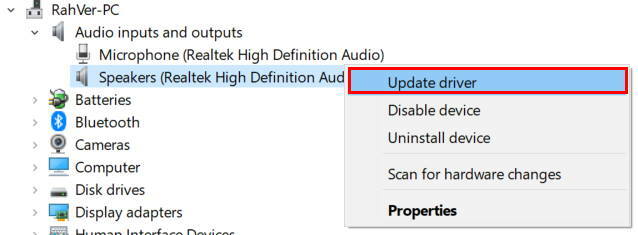
Шаг 3) Перезапуск твой компьютер.
Метод 6: сбросьте настройки голоса в Discord
Иногда мы пытаемся испортить настройки, и в итоге некоторые функции не работают так, как задумано. Не работает Discord Screenshare Audio - это тоже проблема, вызванная несоответствием настроек звука. Таким образом, сброс настроек звука по умолчанию может решить проблему для вас.
Шаг 1) Запустите приложение Discord и нажмите Настройки значок внизу.
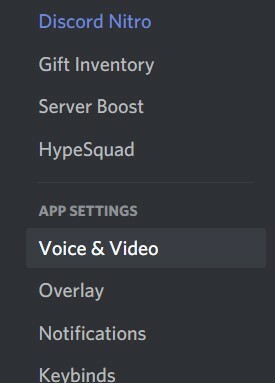
Шаг 2) Ищите вариант "Голос и видео » щелкните по нему и выберите Сбросить настройки голоса чтобы сбросить ошибочные настройки, которые у вас есть.

Шаг 3) Нажми на Хорошо кнопку, чтобы подтвердить настройки, и это обязательно решит вашу проблему со звуком.
Вывод
Discord - отличное программное обеспечение с множеством интересных и полезных функций. В случае, если некоторые из этих функций, например - Discord Screenshare Audio, не работают, чем выше, есть несколько способов решить проблему. Если вам сложно следовать любому из вышеперечисленных методов, оставьте комментарий ниже. Наша техническая команда придет вам на помощь.
Выбор редактора:
- Отключить внутриигровой оверлей в Discord [метод отключения]
- Преобразование текста в речь Discord TTS не работает в Windows 10: как исправить?
- Discord не открывается в Windows: как исправить?
- Как исправить ошибку, если Discord перестает работать в игре в Windows
- Discord не работает во время игры в Call of Duty Warzone: Fix?
Рахул изучает информатику и проявляет огромный интерес к темам в области технологий и криптовалюты. Большую часть своего времени он пишет, слушает музыку или путешествует по незнакомым местам. Он считает, что шоколад - это решение всех его проблем. Жизнь бывает, и кофе помогает.



