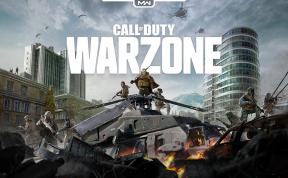Мой Poco X2 зависает после обновления программного обеспечения. Как исправить?
Руководство по устранению неполадок / / August 05, 2021
Обновление программного обеспечения полезно не во всех случаях. Очевидно, что в нем исправлены предыдущие ошибки и проблемы, добавлены новые функции, но новые ошибки также являются обязательными. Это еще один вид ошибки, при которой устройство продолжает отставать после обновления программного обеспечения. Медленный смартфон может быть неудобным и раздражающим - будь то бюджетное устройство, которое было медленным когда вы впервые купили его или устройство высокого класса после того, как стали старше, устройство, которое постепенно замедлялось вниз. Так что, если ваш Poco X2 не работает так быстро, как ожидалось от флагманского смартфона, следуйте приведенное ниже руководство по устранению неполадок, чтобы исправить отставание Poco X2 после обновления программного обеспечения очень простыми шагами.
Эта проблема характерна не только для Android - попробуйте использовать старый iPad с новой версией iOS и почувствуйте, насколько он стал медленным. Виновник номер один для вашего Poco X2 или других моделей в отставании или медленной работе сводится к пространству для хранения. Когда память вашего телефона начинает заполняться, он начинает работать медленно и с задержками. Ваш телефон также может работать медленно из-за проблем с оборудованием, а не просто из-за проблем с памятью. Ниже мы рассмотрим некоторые шаги, которые вы можете предпринять, чтобы проверить наличие проблем с оборудованием и проблем с памятью.

Оглавление
-
1 Исправить, отставание Poco X2 после обновления программного обеспечения
- 1.1 Принудительно закрыть фоновые приложения.
- 1.2 Устранение неполадок с медленными приложениями
- 1.3 Очистить кеш из режима восстановления
- 1.4 Устранение неполадок приложений в безопасном режиме
- 1.5 Сброс к заводским настройкам
- 2 Вывод
Исправить, отставание Poco X2 после обновления программного обеспечения
Принудительно закрыть фоновые приложения
- Нажмите кнопку «Недавние приложения», которая находится слева от кнопки «Домой» на экране (как показано выше).
- Прокрутите вверх или вниз, чтобы увидеть, что работает и что открывается
- Проведите пальцем влево или вправо, чтобы закрыть приложения
- Проведите по экрану, чтобы закрыть
- Это очистит приложение
Если вы хотите просто закрыть все приложения:
- Нажмите кнопку «Недавние приложения», которая находится слева от кнопки «Домой» на экране (как показано выше).
- Прокрутите вверх или вниз, чтобы увидеть, что работает и что открывается
- Нажмите кнопку «Закрыть все» внизу экрана.
Устранение неполадок с медленными приложениями
Принудительно выйти
Обычно это рекомендуется для исправления мелких ошибок приложения. Есть два способа сделать это.
Метод 1. Закройте приложение с помощью клавиши "Последние приложения"
- На экране коснитесь программной клавиши «Недавние приложения» (с тремя вертикальными линиями слева от кнопки «Домой»).
- После отображения экрана недавних приложений проведите пальцем влево или вправо, чтобы найти приложение. Он должен быть здесь, если вам удалось запустить его ранее.
- Затем смахните приложение вверх, чтобы закрыть его. Это должно заставить его закрыть. Если его там нет, просто коснитесь приложения «Закрыть все», чтобы также перезапустить все приложения.
Метод 2: закройте приложение с помощью меню информации о приложении
- Откройте «Настройки» в меню быстрой навигации или в панели запуска.
- Прокрутите вниз и нажмите «Приложения».
- Теперь нажмите «Управление приложениями».
- Коснитесь значка дополнительных настроек (значок с тремя точками в правом верхнем углу).
- Нажмите «Показать все приложения».
- Найдите приложение и коснитесь его.
- Коснитесь Force Stop.
Очистить кеш приложения
Если описанные выше методы не помогли, очистите кеш приложений. Вот как это делается:
- Откройте «Настройки» в меню быстрой навигации или в панели запуска.
- Прокрутите вниз и нажмите «Приложения».
- Теперь нажмите «Управление приложениями».
- Если вы ищете системное приложение или приложение по умолчанию, нажмите «Дополнительные настройки» в правом верхнем углу (значок с тремя точками).
- Нажмите «Показать все приложения».
- Найдите и коснитесь соответствующего приложения.
- Появится всплывающее окно с двумя вариантами.
- Нажмите кнопку «Очистить кеш».
- Перезагрузите устройство и проверьте, нет ли проблемы.
Очистить данные приложения
После очистки данных приложение вернется в заводское состояние.
- Откройте «Настройки» в меню быстрой навигации или в панели запуска.
- Прокрутите вниз и нажмите «Приложения».
- Теперь нажмите «Управление приложениями».
- Если вы ищете системное приложение или приложение по умолчанию, нажмите «Дополнительные настройки» в правом верхнем углу (значок с тремя точками).
- Нажмите «Показать все приложения».
- Найдите и коснитесь соответствующего приложения.
- Появится всплывающее окно с двумя вариантами.
- Нажмите кнопку «Очистить все данные».
- Перезагрузите устройство и проверьте, нет ли проблемы.
Обновить приложения
Чтобы проверить наличие обновлений приложения Play Store:
- Откройте приложение Play Store.
- Нажмите значок «Дополнительные настройки» в верхнем левом углу (три горизонтальные линии).
- Коснитесь Мои приложения и игры.
- Коснитесь Обновить или Обновить все.
Если вы подключены к сотовой сети, мы рекомендуем обновлять данные только через Wi-Fi, чтобы избежать дополнительных расходов. Вот как:
- Откройте приложение Play Store.
- Нажмите значок «Дополнительные настройки» в верхнем левом углу (три горизонтальные линии).
- Коснитесь Настройки.
- Коснитесь Предпочтения загрузки приложений.
- Выберите Только через Wi-Fi (выберите Через любую сеть, если у вас нет Wi-Fi).
- Коснитесь Готово.
Убедитесь, что ваши приложения постоянно обновляются, включив опцию автоматического обновления.
- Коснитесь Автообновление приложений.
- Нажмите Только через Wi-Fi (выберите Через любую сеть, если у вас нет Wi-Fi).
- Коснитесь Готово.
Очистить кеш из режима восстановления
Если вы не знаете, что такое восстановление, первое, что звонит загрузчик, - это восстановление. Режим восстановления - это специальный загрузочный раздел, в котором установлено приложение для восстановления. И вы можете исправить некоторые проблемы с телефоном. Чтобы очистить кеш из режима восстановления, выполните следующие действия:
- Выключи свой телефон.
- Теперь нажмите и удерживайте кнопку увеличения громкости + кнопку питания на вашем устройстве Poco одновременно некоторое время.
- Как только вы увидите логотип Poco, вы можете отпустить кнопку.
- Телефон теперь загружается в режиме восстановления
- Используйте клавиши громкости, чтобы перейти к опции Wipe cache partition.
- Для подтверждения вы можете использовать кнопку питания.
- Перезагрузите ваш телефон
Устранение неполадок приложений в безопасном режиме
Если вы не знаете, что такое безопасный режим, в безопасном режиме система временно отключает все сторонние приложения, установленные на вашем устройстве. Таким образом мы сможем выяснить, в каком приложении возникает проблема. Выполните следующий шаг, чтобы включить безопасный режим:
- Ваше устройство должно быть включено.
- Нажмите на телефоне кнопку включения.
- При выключении питания, перезапуске, режиме полета, режиме Wi-Fi и т. Д. появится меню, отпустите кнопку питания.
- Теперь нажмите и удерживайте слово Power OFF на экране.
- Нажимайте это слово, пока на вашем телефоне не появится сообщение о безопасном режиме Android.
- Выберите для перезагрузки в безопасном режиме Android.
- По завершении на вашем смартфоне отобразится специальный водяной знак безопасного режима.
- Осмотрите телефон и проверьте, нет ли проблемы.
После выяснения приложений, которые создают проблему, выполните следующие действия, чтобы удалить их (при необходимости):
- Откройте «Настройки» в меню быстрой навигации или в панели запуска.
- Прокрутите вниз и нажмите «Приложения».
- Теперь нажмите «Управление приложениями».
- Если вы ищете системное приложение или приложение по умолчанию, нажмите «Дополнительные настройки» в правом верхнем углу (значок с тремя точками).
- Нажмите «Показать все приложения».
- Найдите и коснитесь соответствующего приложения.
- Коснитесь Удалить.
- Коснитесь ОК для подтверждения.
Сброс к заводским настройкам
Отказ от ответственности
Сброс до заводских настроек удалит все, поэтому вы хотите убедиться, что вы создали копию своих данных, таких как фотографии, видео, документы, тексты и т. Д. раньше времени.
В меню настроек:
- Откройте «Настройки» в меню быстрой навигации или в панели запуска.
- Прокрутите вниз и нажмите «Мое устройство».
- Теперь снова прокрутите вниз и нажмите «Резервное копирование и сброс».
- Теперь, наконец, прокрутите до конца и нажмите «Стереть все данные (заводские настройки)».
- Теперь нажмите кнопку «Удалить все данные», расположенную в центре нижней части экрана.
- Теперь он запросит пароль вашего экрана блокировки, подтвердите его.
- Он снова спросит пароль вашей учетной записи Mi.
- Введите пароль и нажмите кнопку ОК.
Из Recovery:
- Выключите устройство
- Нажмите и удерживайте клавишу увеличения громкости + клавишу питания
- Отпустите кнопку питания, когда появится логотип POCO, но продолжайте нажимать кнопку увеличения громкости
- Отпустите клавишу увеличения громкости, когда появится Mi-Recovery
- Используйте клавиши громкости для выбора и клавишу питания для подтверждения.
- Выберите Wipe Data и нажмите кнопку питания для подтверждения.
- Выберите стереть все данные и нажмите кнопку питания для подтверждения.
- Выберите Подтвердить, нажмите кнопку питания для подтверждения.
- Выберите «вернуться в главное меню», нажав кнопку питания.
- Выберите Reboot и нажмите кнопку питания для подтверждения.
- Выберите «Перезагрузить в систему» и нажмите кнопку питания для подтверждения.
Вывод
Вот и все, это был самый простой способ исправить отставание Poco X2 после обновления программного обеспечения. Внимательно следуйте им, чтобы воспользоваться преимуществами функции вашего Poco X2. У вас возникли проблемы или проблемы с вашим Poco X2? Тогда не о чем беспокоиться, у нас есть статья, посвященная проблемам и руководствам по Poco X2. Здесь Poco X2 Руководство по устранению неполадок. Хотя это случается редко, в некоторых случаях проблемы на устройствах Poco могут быть связаны с неисправным оборудованием. Если сброс к заводским настройкам не поможет решить вашу проблему, посетите местный магазин Mi Store или Сервисный центр чтобы квалифицированный специалист мог проверить оборудование. При необходимости они могут отправить его на ремонт или замену.
У вас есть устройство Poco или какое-либо устройство Android, и вам нужны эти типы простых руководств? Тогда следите за обновлениями Советы и рекомендации GetDroidTips для Android столбец, потому что скоро появятся много простых руководств по Poco.
Если у вас есть какие-либо вопросы по этому поводу, раздел комментариев всегда доступен для вас.
Poco X2 Руководство по устранению неполадок
- Как исправить, что Poco X2 не отправляет тексты или SMS, не работает проблема
- После обновления Poco X2 приложение Facebook / Instagram вылетает: как исправить?
- Screen Часто мерцает на Poco X2? Как исправить?
- Контактное приложение сбой и остановилось: устранение неполадок на Poco X2
- Как исправить проблемы с данными в Интернете на Poco X2 после обновления программного обеспечения?
- Моя камера продолжает вылетать или показывает остановленную ошибку: как исправить на Poco X2
- Устранить проблему с микрофоном на Poco X2: не работает или слышит голос / звук
Привет! Я Шекхар Вайдья, блогер, ученик, изучающий CS и программирование.