Руководство по исправлению проблем со звуком в Zoom
Руководство по устранению неполадок / / August 05, 2021
В наши дни работа на дому становится новой нормой из-за COVID-19 пандемия. Теперь люди используют приложения для конференц-связи для своих цифровых собраний. Такие приложения, как Zoom, становятся очень популярными, они служат для видеоконференций. Многие пользователи не знакомы с платформой и могут не знать о приложении все. Некоторые из них сталкиваются проблемы со звуком на Zoom. Однако они не имеют большого представления о том, почему может возникнуть проблема или как ее быстро исправить.
Кроме того, пока идет активная встреча с их начальником или менеджером, люди не хотят, чтобы что-то пошло не так. Итак, в этом руководстве я расскажу вам, как исправить проблемы со звуком в Zoom. Причины могут быть разными: устаревший звуковой драйвер, использование старой версии приложения, автоматическое отключение звука по незнанию и т. Д. Тем не менее, мы их все исправим и позаботимся о том, чтобы ваша встреча прошла без перебоев.

связанные с| 10 лучших сочетаний клавиш Zoom для использования
Оглавление
-
1 Как исправить проблемы со звуком в Zoom
- 1.1 Проверьте аудиовыход вашего устройства
- 1.2 Отключите активный Bluetooth на вашем устройстве
- 1.3 Попросите других участников собрания проверить настройки своего микрофона
- 1.4 Убедитесь, что вы используете правильный динамик
- 1.5 Обновите приложение Zoom, чтобы исправить проблемы со звуком
- 1.6 Обновите драйверы вашего устройства, чтобы исправить проблемы со звуком
Как исправить проблемы со звуком в Zoom
Необязательно выполнять все эти исправления сразу. Проверяйте их один за другим. Это может быть что-то действительно простое, что вы упустили из виду и привело к проблемам со звуком.
Проверьте аудиовыход вашего устройства
Во-первых, убедитесь, что для собственной настройки громкости приложения Zoom установлено низкое или высокое значение. Если он низкий или очень низкий, вы не получите никакой отдачи.
- Запустить приложение Zoom
- Идти к Настройки > выберите Аудио с левой панели

- Отрегулируйте ползунок выходной громкости динамика в соответствии с вашими потребностями.
Отключите активный Bluetooth на вашем устройстве
Если вы используете какие-либо наушники или наушники Bluetooth, убедитесь, что устройство не подключено к этим беспроводным аудиосистемам во время использования Zoom. В противном случае аудиовыход будет отражаться на наушниках, которые вы, возможно, не используете в это время. Так что лучше отключить Bluetooth и отключить его на вашем устройстве.
- Идти к Настройки > Устройства
- В разделе «Устройства Bluetooth» выключите переключатель, чтобы отключить Bluetooth.
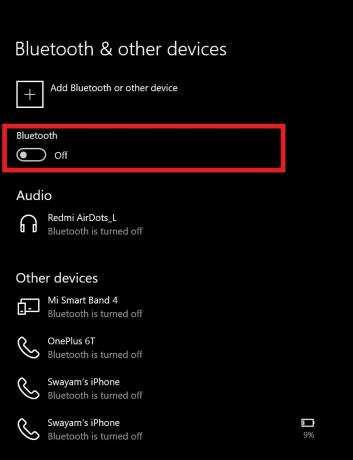
Попросите других участников собрания проверить настройки своего микрофона
Ваш микрофон может быть в порядке, но у других участников видеоконференции могут быть проблемы с микрофонами. Итак, вы можете попросить других участников вашей встречи проверить подключение микрофонов.
Убедитесь, что вы используете правильный динамик
Это означает, что если вы используете носители языка на своем ПК, убедитесь, что они установлены в качестве динамика для приложения Zoom. В противном случае люди в наши дни используют множество приложений для веб-камер. У этих приложений есть настройки микрофона. Итак, если вы используете такое приложение, убедитесь, что соответствующий микрофон установлен в качестве выхода динамика Zoom. По умолчанию в качестве источника вывода выбраны стандартные динамики ПК, если вы не используете сторонние приложения для камеры / микрофона.

Обновите приложение Zoom, чтобы исправить проблемы со звуком
Иногда из-за какой-либо ошибки в приложении Zoom могут возникать проблемы со звуком. Итак, вам нужно проверить, требует ли приложение каких-либо обновлений.
- Убедитесь, что приложение Zoom открыто
- Нажми на картинка профиля в правом верхнем углу
- В меню выберите Проверить наличие обновлений
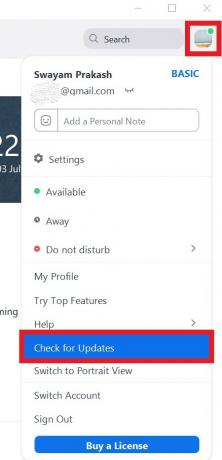
- Приложение будет искать новые обновления
- Если доступно обновление, вам будет предложено установить его.
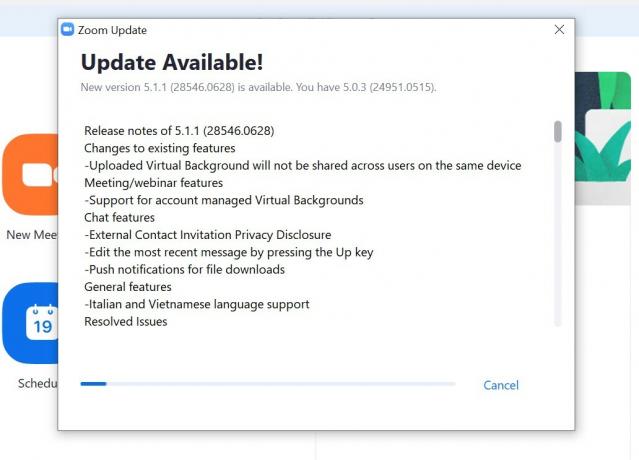
Обновите драйверы вашего устройства, чтобы исправить проблемы со звуком
Иногда более старые аудиодрайверы могут потребовать обновления, и когда пользователь пропускает обновление, возникают проблемы со звуком. Итак, проверьте наличие обновлений аудиодрайвера на вашем ПК.
- В поле поиска введите Диспетчер устройств
- В списке подключенных устройств прокрутите вниз до Звуковые, видео и игровые контроллеры.

- Щелкните правой кнопкой мыши на нем> выберите Обновить драйвер
- В зависимости от того, какие стандартные или сторонние приложения вы используете, обновите соответствующие аудиодрайверы.
Итак, для любого типа проблем со звуком, с которыми вы сталкиваетесь в приложении Zoom, это одни из наиболее эффективных решений, которые вы можете реализовать, чтобы навсегда исправить проблемы. Я надеюсь, что вы нашли это руководство полезным.
Читать далее,
- Как показывать только изображение профиля вместо видео на Zoom Meeting
- Как поделиться экраном с увеличением на iPhone / iPad
Сваям - профессиональный технический блоггер со степенью магистра компьютерных приложений, а также имеет опыт разработки под Android. Он убежденный поклонник Stock Android OS. Помимо технических блогов, он любит игры, путешествовать и играть на гитаре.



