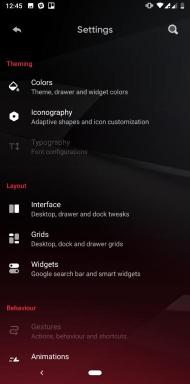Как сделать снимок экрана на Samsung Galaxy S20 / S20 + или S20 Ultra
Руководство по устранению неполадок / / August 05, 2021
Если вы только что приобрели свой новый Samsung Galaxy S20 / S20 + или S20 Ultra и хотите знать, как делать в нем скриншоты. Затем просто следуйте приведенному ниже руководству с тремя различными методами, чтобы сделать снимок экрана на Samsung Galaxy S20 / S20 + или S20 Ultra.
Серия Samsung Galaxy S20 - новейший флагманский премиальный смартфон от Samsung. Samsung представила серию Galaxy S20, то есть Galaxy S20, S20 Plus и S20 Ultra, в качестве своего последнего флагманского семейства на мероприятии Galaxy Unpacked 2020 в Сан-Франциско, Калифорния. Серия Galaxy S20 оснащена новейшим чипсетом Qualcomm Snapdragon 865 с более мощным изображением. обработки, новый AI Engine пятого поколения, лучшая энергоэффективность, в основном все, что вы можете пожелать в мобильном процессор.

Оглавление
-
1 Сделайте снимок экрана на Samsung Galaxy S20 / S20 + или S20 Ultra
- 1.1 Метод 1: использование аппаратных ключей
- 1.2 Метод 2: смахивание ладонью
- 1.3 Метод 3: Использование захвата прокрутки
Сделайте снимок экрана на Samsung Galaxy S20 / S20 + или S20 Ultra
Есть три разных метода сделать снимок экрана на Samsung Galaxy S20 / S20 + или S20 Ultra. Для этого просто следуйте приведенной ниже части:
Метод 1: использование аппаратных ключей
Это был самый простой способ сделать снимок экрана устройств Samsung на протяжении многих лет. Если вы новичок в устройствах Android или Samsung, выполните следующие действия для создания снимка экрана на Galaxy Note10 +:
- Откройте приложение / экран, снимок экрана которого вы хотите сделать.
- Теперь нажмите и удерживайте кнопки питания и уменьшения громкости вместе примерно 2 секунды.
- В случае успеха вы увидите быструю анимацию и услышите звук обратной связи, который покажет, что скриншот был только что сделан.
Метод 2: смахивание ладонью
Смахивание ладонью для захвата требует предварительной настройки. После завершения настройки все, что вам нужно сделать, это провести ладонью по экрану. Вот что вам нужно сделать:
- Вам нужно активировать сам жест, прежде чем вы сможете его использовать. Для этого зайдите в приложение «Настройки» и выберите «Дополнительные функции».
- В разделе дополнительных функций нажмите «Движения и жесты».
- Коснитесь пальцем, чтобы сделать снимок.
- Переведите переключатель в положение «Размах ладонью» для захвата.
- Закройте приложение «Настройки» и подготовьте экран или приложение, которое хотите сделать.
- Проведите краем руки по горизонтали справа налево или слева направо и от края к краю. Ваша рука должна оставаться в контакте с экраном, чтобы успешно сделать снимок экрана.
Метод 3: Использование захвата прокрутки
Если вы пытаетесь сделать скриншоты длинных статей или изображений, вы можете сделать это с помощью Scroll capture. Как и Palm Swipe для захвата, этот параметр необходимо сначала настроить. Как только вы это сделаете, вы можете делать скриншоты. Вот что вам нужно сделать:
- Сначала активируйте захват прокрутки. Откройте приложение «Настройки», перейдите в «Дополнительные настройки» и включите интеллектуальный захват. Это должно дать вам возможность нажать Захват прокрутки из вариантов, которые появятся после того, как вы сделаете снимок экрана.
- Закройте приложение «Настройки» и подготовьте экран или приложение, которое хотите сделать.
- Начните захват экрана, нажав «Захват прокрутки» из появившихся опций.
- Нажимайте кнопку захвата прокрутки, пока не закончите захват содержимого.
У вас есть устройство Galaxy или какое-либо устройство Android, и вам нужны такие простые уроки? Тогда следите за обновлениями Советы и рекомендации GetDroidTips для Android столбец, потому что скоро появятся много простых руководств по Galaxy.
Если у вас есть какие-либо вопросы по этому поводу, раздел комментариев всегда доступен для вас.
Привет! Я Шекхар Вайдья, блогер, ученик, изучающий CS и программирование.

![Как установить AOSP Android 10 для Wiko Y50 [GSI Treble Q]](/f/156db3e320f61287996f8ed611c5bd64.jpg?width=288&height=384)