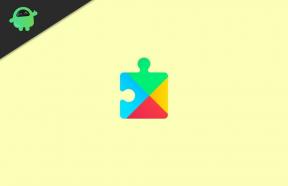Как исправить, если служба IMS остановилась на Galaxy S20, S20 + или S20 Ultra?
Руководство по устранению неполадок / / August 05, 2021
В этой статье мы покажем вам варианты, которые вы можете сделать, чтобы исправить, когда служба IMS остановилась на Galaxy S20, S20 + или S20 Ultra, с помощью простых шагов.
Служба IMS или Служба подсистемы IP-мультимедиа позволяет программному обеспечению Android телефона работать без каких-либо проблем с приложением для связи, предоставляемым поставщиком или оператором связи. Это позволяет доставлять мультимедийные услуги, такие как звонки и SMS, через IP-сеть.

Оглавление
-
1 Исправлено, служба IMS остановлена на Galaxy S20, S20 + или S20 Ultra
- 1.1 Простая перезагрузка или принудительная перезагрузка
- 1.2 Принудительно закрыть службу IMS
- 1.3 Обновление до последней версии программного обеспечения
- 1.4 Очистить кеш из режима восстановления
- 1.5 Сбросить службу IMS (очистить данные)
- 1.6 Сбросить настройки сети
- 1.7 Устранение неполадок приложений в безопасном режиме
- 1.8 Очистить кеш и данные сообщений и телефонного приложения
- 1.9 Сброс к заводским настройкам
Исправлено, служба IMS остановлена на Galaxy S20, S20 + или S20 Ultra
Простая перезагрузка или принудительная перезагрузка
Что ж, я думаю, вы уже знаете, как перезагрузить телефон. Так что просто перезапустите устройство и посмотрите, решит ли оно проблему или нет. Перезагрузка устройства всегда является окончательным решением любой проблемы. Не только Pixel, но и каждое электронное устройство. Раньше я просил маму перезагрузить устройство, если у нее возникнут какие-либо проблемы со своим смартфоном.
Что ж, если вам все еще нужно знать, как перезагрузить компьютер, вот оно: нажмите кнопку питания телефона. На экране нажмите «Перезагрузить».
Другой способ перезагрузки следующий:
- Нажмите и удерживайте кнопку уменьшения громкости.
- Удерживая ее, нажмите и удерживайте кнопку питания.
- Удерживайте кнопку в течение 10 секунд, она автоматически перезапустится.
Если это не помогло, перейдите к следующему способу.
Регулярная перезагрузка устройства хотя бы раз в неделю может быть полезной. Если вы склонны забывать о чем-то, рекомендуем настроить телефон на перезагрузку самостоятельно. Вы можете запланировать выполнение этой задачи, выполнив следующие действия:
- Откройте приложение "Настройки".
- Коснитесь Уход за устройством.
- Нажмите на точку вверху.
- Выберите Автоматический перезапуск.
Принудительно закрыть службу IMS
Обычно это рекомендуется для исправления мелких ошибок приложения. Есть два способа сделать это.
Метод 1. Закройте приложение с помощью клавиши "Последние приложения"
- На экране коснитесь программной клавиши «Последние приложения» (с тремя вертикальными линиями слева от кнопки «Домой»).
- После отображения экрана недавних приложений проведите пальцем влево или вправо, чтобы найти приложение. Он должен быть здесь, если вам удалось запустить его ранее.
- Затем смахните приложение вверх, чтобы закрыть его. Это должно заставить его закрыть. Если его там нет, просто коснитесь приложения «Закрыть все», чтобы также перезапустить все приложения.
Метод 2: закройте приложение с помощью меню информации о приложении
- Откройте приложение "Настройки".
- Коснитесь Приложения.
- Коснитесь значка дополнительных настроек (значок с тремя точками в правом верхнем углу).
- Коснитесь Показать системные приложения.
- Найдите приложение и коснитесь его.
- Коснитесь Force Stop.
Обновление до последней версии программного обеспечения
Чтобы обновить системное программное обеспечение, выполните следующие действия:
- Откройте «Настройки» из меню Quick Nav или средства запуска.
- Перейдите на вкладку «Еще», затем нажмите «Об устройстве».
- Нажмите на обновление программного обеспечения.
- Если доступно обновление системы, вы увидите соответствующий параметр на экране. Коснитесь «Загрузить и установить».
- Если ваша система обновлена, вы увидите сообщение о том, что система обновлена.
Вот и все. Вы успешно проверили наличие обновлений системы на своих Samsung Galaxy S20 (Plus) и S20 Ultra.
Вот несколько вещей, которые необходимо соблюдать при обновлении Samsung Galaxy S20 (Plus) и S20 Ultra или любого другого устройства:
- Ваше устройство должно быть подключено к Интернету.
- На вашем устройстве должно быть достаточно места для загрузки обновления.
- У вашего устройства должно быть достаточно заряда, более 50% для установки обновления.
Очистить кеш из режима восстановления
Если вы не знаете, что такое восстановление, первое, что звонит загрузчик, - это восстановление. Режим восстановления - это специальный загрузочный раздел, в котором установлено приложение для восстановления. И вы можете исправить некоторые проблемы с телефоном. Выполните следующие действия, чтобы очистить кеш из режима восстановления:
- Выключи свой телефон.
- Как только он выключен. Одновременно нажмите и удерживайте кнопку питания / Bixby и уменьшения громкости, пока не появится логотип Android.
- Когда появится зеленый логотип Android, отпустите обе кнопки.
- Появится меню экрана восстановления.
- Используйте кнопку громкости, чтобы перейти к Wipe Cache Partition, затем нажмите кнопку питания, чтобы подтвердить выбор.
- Подождите, пока ваше устройство сотрет весь кеш или временные данные из системного раздела.
- Снова нажмите кнопку питания, чтобы перезагрузить устройство.
Это удалит все временные данные с устройства. А дальше работает как новый.
Сбросить службу IMS (очистить данные)
- Откройте «Настройки» из меню Quick Nav или средства запуска.
- Коснитесь Приложения.
- Если вы ищете системное приложение или приложение по умолчанию, нажмите «Дополнительные настройки» в правом верхнем углу (значок с тремя точками).
- Выберите Показать системные приложения.
- Найдите и коснитесь соответствующего приложения.
- Коснитесь Хранилище.
- Нажмите кнопку «Очистить данные».
Сбросить настройки сети
- Откройте «Настройки» из меню Quick Nav или средства запуска.
- Прокрутите вниз и нажмите Общее управление.
- Затем нажмите «Сброс».
- Наконец, нажмите Сбросить настройки сети.
- Затем нажмите Сбросить настройки.
- При появлении запроса подтвердите свой пароль экрана блокировки.
Устранение неполадок приложений в безопасном режиме
Если вы не знаете, что такое безопасный режим, в безопасном режиме система временно отключает все сторонние приложения, установленные на вашем устройстве. Таким образом мы сможем выяснить, в каком приложении возникает проблема. Выполните следующий шаг, чтобы включить безопасный режим:
- ВЫКЛЮЧИТЕ устройство.
- Нажмите и удерживайте кнопку питания устройства, пока не появится экран с названием модели.
- Когда на экране появится логотип SAMSUNG, отпустите кнопку питания.
- Сразу после отпускания клавиши питания нажмите и удерживайте клавишу уменьшения громкости.
- Продолжайте удерживать клавишу уменьшения громкости, пока устройство не перезагрузится.
- Безопасный режим отобразится в нижнем левом углу экрана.
- Отпустите клавишу уменьшения громкости, когда увидите безопасный режим.
После выяснения приложений, которые создают проблему, выполните следующие действия, чтобы удалить их (при необходимости):
- Откройте настройки из Launcher.
- Нажмите на Приложения.
- Коснитесь Просмотреть все приложения.
- Коснитесь приложения, которое хотите удалить
- Коснитесь Удалить.
- Нажмите ОК для подтверждения.
Очистить кеш и данные сообщений и телефонного приложения
Очистить кеш приложения
- Откройте «Настройки» из меню Quick Nav или средства запуска.
- Коснитесь Приложения.
- Если вы ищете системное приложение или приложение по умолчанию, нажмите «Дополнительные настройки» в правом верхнем углу (значок с тремя точками).
- Выберите Показать системные приложения.
- Найдите и коснитесь соответствующего приложения.
- Коснитесь Хранилище.
- Нажмите кнопку Очистить кеш внизу.
Удалить данные приложения
- Откройте «Настройки» из меню Quick Nav или средства запуска.
- Коснитесь Приложения.
- Если вы ищете системное приложение или приложение по умолчанию, нажмите «Дополнительные настройки» в правом верхнем углу (значок с тремя точками).
- Выберите Показать системные приложения.
- Найдите и коснитесь соответствующего приложения.
- Коснитесь Хранилище.
- Нажмите кнопку «Очистить данные».
Сброс к заводским настройкам
Отказ от ответственности
Сброс до заводских настроек удалит все, поэтому вы хотите убедиться, что вы создали копию своих личных данных, таких как фотографии, видео, документы, тексты и т. Д. раньше времени.
В меню настроек:
- Откройте настройки из панели запуска.
- Прокрутите и коснитесь Общее управление.
- Коснитесь Сбросить.
- Выберите Сброс заводских данных.
- Нажмите «Сброс», чтобы продолжить.
- Нажмите «Удалить все», чтобы подтвердить действие.
Из Recovery:
- Выключи свой телефон.
- Как только он выключен. Одновременно нажмите и удерживайте кнопку питания / Bixby и уменьшения громкости, пока не появится логотип Android.
- Когда появится зеленый логотип Android, отпустите обе кнопки.
- Появится меню экрана восстановления.
- Нажимайте кнопку уменьшения громкости, пока не выделите «Wipe data / factory reset».
- Нажмите кнопку питания, чтобы выбрать «Wipe data / factory reset».
- Используйте уменьшение громкости, чтобы выделить Да.
- Нажмите кнопку питания, чтобы подтвердить действие по очистке данных телефона.
Больше похоже на это
- Как исправить задержку видео или проблему с буферизацией на Galaxy S20, S20 + или S20 Ultra
- Устранить проблему сбоя Bixby или не работать на Galaxy S20, S20 + или Ultra?
- YouTube не загружается на моем Galaxy S20: как исправить?
- Как скрыть или показать приложения на Galaxy S20, S20 Plus или S20 Ultra?
- Почему приложение "Мой телефон по умолчанию" дает сбой на Galaxy S20? Как исправить?
Привет, я Шекхар Вайдья, блогер, ученик, изучающий CS и программирование.