Как исправить ошибку «Интернет может быть недоступен» на телефоне Android
Руководство по устранению неполадок / / August 05, 2021
Мы все сталкивались с проблемой медленного интернет-соединения на нашем Android-устройстве, и, что еще хуже, вы получаете сообщение об ошибке. «Интернет может быть недоступен». Это одна из наиболее распространенных проблем, с которыми сталкиваются пользователи Android из-за ошибки в конфигурации сети. Устройство, которое вы используете для подключения к Интернету, но, скорее всего, оно не принимает Интернет из-за неправильной настройки DNS.
Оглавление
- 1 Быстрый поиск и устранение неисправностей.
- 2 Причина ошибки «Интернет может быть недоступен» на Android.
- 3 Решение 1. Изменение режима DHCP
- 4 Решение 2. Проверьте наличие обновлений Android
- 5 Решение 3. Очистить кеш
- 6 Решение 4. Безопасный режим
- 7 Решение 5. Сбросьте настройки сети
Быстрый поиск и устранение неисправностей.
-
Проверьте настройки времени и даты
Настроенные параметры времени и даты также могут вызвать проблему. Убедитесь, что он установлен в вашем текущем регионе, и установите соответственно. -
Перезагрузите Android-устройство
Иногда по неизвестной причине ваше устройство не работает должным образом, поэтому вы можете немедленно перезагрузить свой мобильный телефон или перезапустить маршрутизатор Wi-Fi. -
Переключение между мобильными данными и сетью Wi-Fi
Проведите пальцем вниз, чтобы открыть «Панель уведомлений», и включите «Мобильные данные», проверьте скорость, чтобы выяснить различия, а затем снова переключитесь на Wi-Fi. -
Забудьте о сети
Откройте «Настройки» на вашем Android-устройстве и нажмите «Wi-Fi». Там, где появляется ваше соединение Wi-Fi, откройте его настройки и забудьте или отключите соединение Wi-Fi от другого устройства. потому что это может сделать возможным, что ваш маршрутизатор имеет определенное ограничение на количество устройств, к которым он может подключаться Это. -
Сбросьте настройки Wi-Fi роутера.
Перезагрузите «Wi-Fi модем или маршрутизатор» с помощью кнопки «Сброс». Подождите пару минут, а затем подключите устройство к Wi-Fi.
Не говоря уже о том, что для этой проблемы с подключением нет конкретной причины. Итак, мы можем поделиться некоторыми возможными решениями в надежде решить проблему.
Причина ошибки «Интернет может быть недоступен» на Android.

-
DHCP-соединение
Устройство Android автоматически изменяется, чтобы определить определенные настройки и подключиться к Интернету. Это может быть причиной того, что вы получаете ошибку. -
Настройка DNS
Были доступны различные DNS-серверы, которые можно использовать для подключения к любому веб-сайту. Более того, если веб-сайт блокирует какие-либо настройки DNS, ваше устройство запрашивает
Интернет может быть недоступен. -
Обновление Android
Иногда пользователи обновляют свое устройство до последней версии, и ее необходимо установить до того, как соединение Wi-Fi будет установлено снова. -
Интерфейс приложения
Также возможно, что другие приложения создают конфликт с функциональностью Wi-Fi, из-за чего возникает эта ошибка. -
Неправильная конфигурация
Когда вы подключаете свое устройство к маршрутизатору Wi-Fi, он назначает вам конкретный IP-адрес и точную настройку DNS. Принимая во внимание, что конфигурация по умолчанию для запуска Wi-Fi соединения в режиме «DHCP» с указанием IP-адреса. Это не остается прежним. Вместо этого он продолжает меняться. Если конфигурация станет недействительной, если IP-адрес изменится позже, потому что маршрутизатор не позволяет подключить ваше устройство к Wi-Fi.
Решение 1. Изменение режима DHCP
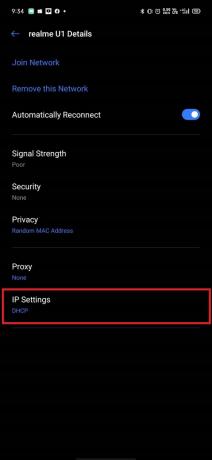
Мы должны вручную изменить неправильное определение настройки Wi-Fi, а затем проверить, решает ли это проблему.
- Проведите пальцем вниз, чтобы открыть "Панель уведомлений » на вашем устройстве и откройте настройку.
(Или вы можете открыть «Настройка» приложение на вашем устройстве Android. - Выбрать "Беспроводной и сетевой", затем нажмите "Вай-фай."
- Нажмите и удерживайте соединение Wi-Fi.
(Выберите соединение Wi-Fi, которое вы хотите установить, но не удалось.) - Нажмите на значок «Изменить сеть » и нажмите кнопку «Показать дополнительные параметры».
- Нажмите на "Настройки IP », затем выберите «Статический » вариант.
- Прокрутите вниз, чтобы найти значок «DNS 1 ” вариант.
- Редактировать "DNS 1 ” адрес и тип “8.8.8.8”, затем нажмите «DNS 2 ” вариант.
- Редактировать "DNS 2 ” адрес и тип "8.8.4.4”, затем Сохраните конфигурацию Wi-Fi, которую вы вносите.
- Выйдите и попробуйте еще раз подключиться к Wi-Fi.
Решение 2. Проверьте наличие обновлений Android

Ваше устройство Android может получить обновление Android, которое может исправить подключение к Интернету.
- Проведите вниз, чтобы открыть «Панель уведомлений» и нажмите на «Настройка».
(или вы можете открыть приложение «Настройки» на своем устройстве.) - Прокрутите вниз, нажмите на «Система» вариант и выберите кнопку «Обновление программного обеспечения».
(Убедитесь, что ваше устройство получает обновление Android или нет.) - Если ваше устройство получает обновление, то «Загрузить и установить."
- Дождитесь загрузки и установки на ваше устройство.
- Затем проверьте еще раз, работает ли ваш интернет сейчас или адекватно.
Решение 3. Очистить кеш
Кэш-память вашего устройства для более быстрого открытия приложений без подключения к серверу.
- Давление и удержание, "Кнопка питания" кнопку и нажмите "Выключение" Устройство.
- Нажмите и удерживайте, "Мощность" кнопка и "Убавить звук" кнопку, чтобы включить устройство.
(Обычно включение питания и ожидание отображения логотипа занимает некоторое время.) - Использовать «Объем» нажмите кнопку, чтобы перейти вниз, и выберите опцию «Очистить раздел кеша».
(Используйте кнопку «Питание», чтобы выбрать параметр, а затем подождите, пока кеш будет удален с вашего устройства.) - Теперь выберите «Перезагружать" вариант и дождитесь, пока ваше устройство завершит "Перезагружать."
Примечание: Вы не потеряете никаких данных, и это не повредит приложениям вашего устройства.
Решение 4. Безопасный режим
Возможно, фоновые приложения или службы препятствовали доступу вашего устройства к Интернету.
- Давление и удержание, "Кнопка питания" кнопку и нажмите "Выключение" Устройство.
- Нажмите и удерживайте, "Мощность" кнопка и "Убавить звук" кнопку, чтобы включить устройство.
(Обычно включение питания и ожидание отображения логотипа занимает некоторое время.) - Используйте кнопку «Громкость» для перехода вниз и выберите «Безопасный режим" вариант.
(запустил устройство в безопасном режиме, перезагрузив,) - Здесь вы можете проверить подключение к Wi-Fi.
(Если Wi-Fi работает правильно, возможно, в каком-то приложении возникла ошибка, где вам нужно проверять приложения одно за другим, чтобы выяснить ошибки.)
Решение 5. Сбросьте настройки сети
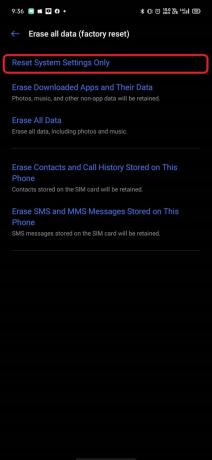
Вы можете перезапустить настройки сети, чтобы использовать их по умолчанию.
- Проведите пальцем вниз, чтобы открыть "Панель уведомлений » и нажмите «Настройка ».
(или вы можете открыть приложение «Настройки» на своем устройстве.) - Прокрутите вниз и перейдите к «Общее руководство" параметры.
- Теперь вам нужно нажать на "Сбросить настройки."
(Он сбрасывает все настройки до значений по умолчанию.) - Введите ваше устройство ПИН-код безопасности.
(На действие уходит несколько минут.) - После нажатия на "Сбросить настройки," вы получите подтверждающее сообщение о том, что процесс выполнен успешно.
Мы рекомендуем вам обновить свои приложения из магазина Google Play и удалить те приложения, которые вы не загружали из магазина Google Play. Кроме того, если на вашем устройстве есть инструмент безопасности, вы можете запустить его, чтобы удалить оставшиеся ненужные файлы.
Надеемся, мы предполагаем, что следующие шаги помогут вам исправить ошибку. Нам нравится знать ваши мысли, и если возникнут вопросы, дайте нам знать в разделе комментариев ниже.
Ромешвар - технический журналист, которого любят Лакхи. Спасибо за многочисленные статьи для уважаемого сайта от 4 апреля 2019 года. Беспристрастное мнение, практические руководства, качественный и информативный контент. Рев, чтобы удовлетворить свой голод.

![Как установить Stock ROM на Irbis TZ841 [Прошивка прошивки]](/f/aa478efa2d04263ab12b1ef26d1cdc6f.jpg?width=288&height=384)

