Почему закладки не удаляются в Chrome? Как исправить?
Руководство по устранению неполадок / / August 05, 2021
Как следует из названия, закладки предназначены для указания определенной страницы, ссылки или содержимого, которые нужно сохранить на будущее, чтобы быстро получить к ним доступ с того места, где вы его сохранили. В онлайн-целях закладки можно быстро и легко сохранить или удалить с помощью веб-браузера, например Гугл Хром. Хотя эти задачи довольно просты и их может выполнить каждый, некоторые из несчастных пользователей не могут удалять закладки в Chrome по неизвестным причинам. Вы один из них? Узнайте, почему закладки не удаляются в Chrome? Как исправить?
Ожидается, что есть несколько причин, по которым браузер не может удалить сохраненные закладки по нескольким причинам. В большинстве случаев это может произойти, когда Chrome Sync не может зарегистрировать сделанные вами изменения. Между тем, некоторые сторонние расширения закладок также могут вызывать проблемы с удалением закладок, например Закладки iCloud. Итак, давайте рассмотрим возможные обходные пути ниже.
Оглавление
-
1 Почему закладки не удаляются в Chrome? Как исправить?
- 1.1 1. Обновите Google Chrome
- 1.2 2. Сбросить синхронизацию Chrome
- 1.3 3. Отключить расширения закладок
- 1.4 4. Сбросить Google Chrome
Почему закладки не удаляются в Chrome? Как исправить?
В некоторых случаях может также случиться, что даже если кто-то пытается удалить закладки, Chrome Sync не разрешает это и повторно загружает их в Google Chrome, что довольно странно. Что ж, все может случиться, и мы не можем это контролировать. Но мы можем исправить эту проблему и сделать так, чтобы этого больше не было.
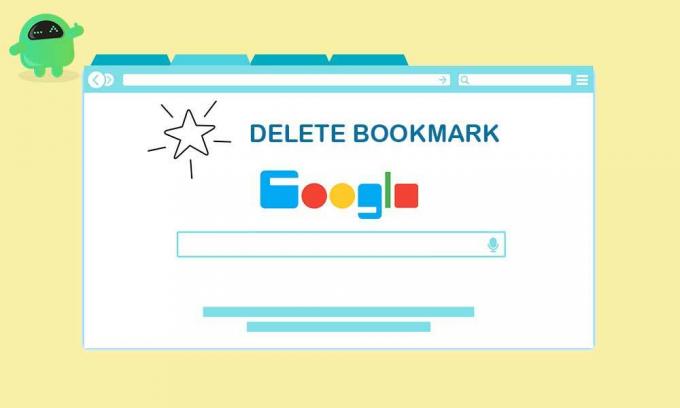
1. Обновите Google Chrome
Обязательно обновляйте свой браузер Google Chrome, потому что он исправит некоторые сбои или ошибки, которые могут вызвать проблемы с сохранением или удалением закладок в Chrome.
- Щелкните меню Chrome> Перейти к справке.
- Выберите О Google Chrome> Он будет автоматически проверять наличие ожидающих обновлений.
- Если доступно, начнется загрузка и установка последнего обновления.
- После этого вам будет предложено перезапустить Chrome, чтобы изменить эффекты.
2. Сбросить синхронизацию Chrome
Если в этом случае вы используете учетную запись Google в браузере Chrome вместе с Chrome Sync, он также автоматически синхронизирует ваши сохраненные закладки. Это поможет вам загружать закладки на других устройствах, если вы входите в систему с той же учетной записью Google в браузере Chrome. Поэтому простой сброс Chrome Sync решит проблему.
- Запустите Google Chrome> щелкните значок меню.
- Зайдите в Настройки> Под Вы и Google выберите категорию "Синхронизация и службы Google".
- Нажмите «Проверить синхронизированные данные»> «Сбросить синхронизацию».
- Затем нажмите ОК для подтверждения.
- Он просто удалит все данные о просмотре и выйдет из Chrome на всех ваших устройствах.
- Теперь перейдите в Диспетчер закладок в Chrome из меню.
- Удалите все закладки, которые хотите удалить.
- После этого перезапустите браузер Chrome и проверьте, были ли удалены закладки.
- Наконец, щелкните значок Chrome Sync (Profile) рядом со значком меню.
- Затем нажмите Включить синхронизацию…, чтобы снова включить синхронизацию, как раньше.
- Если вы хотите, вам придется вручную снова войти в свой Chrome на других устройствах, на которых он вышел.
3. Отключить расширения закладок
- Нажмите меню Chrome> Перейти к дополнительным инструментам.
- Затем нажмите «Расширения».
- Отключите закладки iCloud или любое другое расширение для закладок.
- Если вы используете закладки iCloud на ПК с Windows (приложение iCloud), попробуйте также отключить закладку iCloud в своей учетной записи iCloud.
4. Сбросить Google Chrome
- Нажмите меню Chrome> Настройки> нажмите Дополнительно.
- Выберите «Сбросить и очистить»> «Восстановить исходные значения по умолчанию».
- Вы можете установить или снять флажок «Помогите улучшить Chrome, сообщив о текущих настройках». Выбор за вами.
- Теперь нажмите Сбросить настройки, чтобы восстановить настройки Chrome по умолчанию.
- Наконец, вы можете попробовать очистить нужные закладки.
Однако если ожидающих обновлений нет, это хорошо. И последнее, но не менее важное: если ни один из методов не помог вам, попробуйте удалить браузер Chrome и повторно установить его. Хотя это неправильное решение, его следует рассмотреть, если у вас ничего не работает.
Вот и все, ребята. Надеемся, это руководство было для вас полезным. Не стесняйтесь спрашивать в разделе комментариев ниже для дальнейших запросов.
Субодх любит писать контент, будь то технический или иной. Проработав год в техническом блоге, он увлекается этим. Он любит играть в игры и слушать музыку. Помимо ведения блога, он увлекается сборками игровых ПК и утечками информации о смартфонах.



