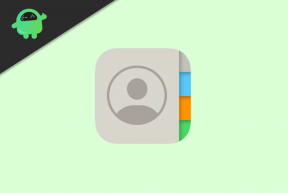Как исправить отставание Samsung Galaxy S20 Ultra после обновления программного обеспечения?
Руководство по устранению неполадок / / August 05, 2021
В Samsung Galaxy S20 Ультра является старшим братом в линейке Galaxy S20, также известной как Samsung Galaxy S20 Ultra LTE. Он имеет больший дисплей, большую оперативную память, 108-мегапиксельную четырехъядерную заднюю камеру, 40-мегапиксельную камеру для селфи и большую батарею, чем у остальных двух моделей. Все три варианта работают на Android 10 поверх One UI 2.0, но, как мы все знаем, здесь нет ничего постоянного. Хотя One UI 2.0 хорошо оптимизирован и достаточно стабилен, Samsung Galaxy S20 Ultra отстает после обновления программного обеспечения.
В наши дни большинство пользователей смартфонов всегда заинтересованы в получении последних обновлений прошивки. Но иногда вполне возможно, что какое-то конкретное обновление или версия программного обеспечения может легко испортить производительность программного обеспечения и ваш пользовательский опыт. Теперь все основные или активные пользователи могут разочароваться в задержках, падении кадров или проблемах с заиканием. Поэтому совершенно необходимо решить проблему задержки на вашем устройстве, следуя некоторым из возможных решений, приведенных ниже.

Оглавление
-
1 Исправить, Galaxy S20 Ultra зависает после обновления программного обеспечения
- 1.1 Очистить кеш из режима восстановления
- 1.2 Обновить приложения
- 1.3 Устранение неполадок приложений в безопасном режиме
- 1.4 Сброс к заводским настройкам
- 1.5 Посетите сервисный центр
Исправить, Galaxy S20 Ultra зависает после обновления программного обеспечения
Очистить кеш из режима восстановления
Если вы не знаете, что такое восстановление, первое, что звонит загрузчик, - это восстановление. Режим восстановления - это специальный загрузочный раздел, в котором установлено приложение для восстановления. И вы можете исправить некоторые проблемы с телефоном. Чтобы очистить кеш из режима восстановления, выполните следующие действия:
- Выключи свой телефон.
- Как только он выключен. Одновременно нажмите и удерживайте кнопку питания / Bixby и уменьшения громкости, пока не появится логотип Android.
- Когда появится зеленый логотип Android, отпустите обе кнопки.
- Появится меню экрана восстановления.
- Используйте кнопку громкости, чтобы перейти к Wipe Cache Partition, затем нажмите кнопку питания, чтобы подтвердить выбор.
- Подождите, пока ваше устройство сотрет весь кеш или временные данные из системного раздела.
- Снова нажмите кнопку питания, чтобы перезагрузить устройство.
Это удалит все временные данные с устройства. А дальше работает как новый.
Обновить приложения
Чтобы проверить наличие обновлений приложения Play Store на вашем Galaxy:
- Откройте приложение Play Store.
- Нажмите значок «Дополнительные настройки» в верхнем левом углу (три горизонтальные линии).
- Коснитесь Мои приложения и игры.
- Коснитесь Обновить или Обновить все.
Если вы подключены к сотовой сети, мы рекомендуем выполнять обновление только через Wi-Fi, чтобы избежать дополнительных расходов. Вот как:
- Откройте приложение Play Store.
- Нажмите значок «Дополнительные настройки» в верхнем левом углу (три горизонтальные линии).
- Коснитесь Настройки.
- Коснитесь Предпочтения загрузки приложений.
- Выберите Только через Wi-Fi (выберите Через любую сеть, если у вас нет Wi-Fi).
- Коснитесь Готово.
Убедитесь, что ваши приложения постоянно обновляются, включив опцию автоматического обновления.
- Коснитесь Автообновление приложений.
- Нажмите Только через Wi-Fi (выберите Через любую сеть, если у вас нет Wi-Fi).
- Коснитесь Готово.
Устранение неполадок приложений в безопасном режиме
Если вы не знаете, что такое безопасный режим, в безопасном режиме система временно отключит все сторонние приложения, которые вы установили на свое устройство. Таким образом мы сможем выяснить, в каком приложении возникает проблема. Выполните следующий шаг, чтобы включить безопасный режим:
- Выключите устройство.
- Нажмите и удерживайте кнопку питания устройства, пока не появится экран с названием модели.
- Когда на экране появится логотип SAMSUNG, отпустите кнопку питания.
- Сразу после отпускания клавиши питания нажмите и удерживайте клавишу уменьшения громкости.
- Продолжайте удерживать клавишу уменьшения громкости, пока устройство не перезагрузится.
- Безопасный режим отобразится в нижнем левом углу экрана.
- Отпустите клавишу уменьшения громкости, когда увидите безопасный режим.
После выяснения приложений, которые создают проблему, выполните следующие действия, чтобы удалить их (при необходимости):
- Откройте настройки из Launcher.
- Нажмите на Приложения.
- Нажмите "Просмотреть все приложения".
- Коснитесь приложения, которое хотите удалить
- Коснитесь Удалить.
- Коснитесь ОК для подтверждения.
Сброс к заводским настройкам
Отказ от ответственности:
Сброс до заводских настроек удалит все, поэтому вы хотите убедиться, что вы создали копию своих личных данных, таких как фотографии, видео, документы, тексты и т. Д. раньше времени.
В меню настроек:
- Откройте настройки из панели запуска.
- Прокрутите и коснитесь Общее управление.
- Коснитесь Сбросить.
- Выберите Сброс заводских данных.
- Нажмите «Сброс», чтобы продолжить.
- Нажмите «Удалить все», чтобы подтвердить действие.
Из Recovery:
- Выключи свой телефон.
- Как только он выключен. Одновременно нажмите и удерживайте кнопку питания / Bixby и уменьшения громкости, пока не появится логотип Android.
- Когда появится зеленый логотип Android, отпустите обе кнопки.
- Появится меню экрана восстановления.
- Нажимайте кнопку уменьшения громкости, пока не выделите «Wipe data / factory reset».
- Нажмите кнопку питания, чтобы выбрать «Wipe data / factory reset».
- Используйте уменьшение громкости, чтобы выделить Да.
- Нажмите кнопку питания, чтобы подтвердить действие по очистке данных телефона.
Посетите сервисный центр
Хотя это случается редко, в некоторых случаях проблемы на устройствах Samsung Galaxy могут быть связаны с неисправным оборудованием. Если сброс к заводским настройкам не поможет решить вашу проблему, посетите местный магазин Samsung или Сервисный центр чтобы квалифицированный специалист Samsung мог проверить оборудование. При необходимости они могут отправить его на ремонт или замену.
Вывод
Мы надеемся, что это руководство по устранению неполадок было для вас полезным. Однако, если в этом случае эти методы не сработают для вашего устройства, вам следует посетить любой ближайший сервисный центр для получения расширенной поддержки. Убедитесь, что на вашем устройстве установлена последняя версия программного обеспечения и все важные данные сохранены. Поскольку в большинстве случаев ваши данные могут быть уничтожены после обслуживания / ремонта в сервисном центре.
Если у вас возникнут дополнительные вопросы, сообщите нам об этом в комментариях ниже.
Субодх любит писать контент, будь то технический или иной. Проработав год в техническом блоге, он увлекается этим. Он любит играть в игры и слушать музыку. Помимо ведения блога, он увлекается сборками игровых ПК и утечками информации о смартфонах.