Проблема воспроизведения видео Amazon Prime с ошибкой ввода-вывода диска: как исправить?
Руководство по устранению неполадок / / August 05, 2021
Prime Video также известен как Amazon Prime Video, американский сервис видео по запросу в Интернете, разработанный и принадлежащий Amazon. Этот сервис предлагает эксклюзивные онлайн-видео Amazon Originals, а также фильмы и телешоу. Вы можете начать бесплатную пробную версию для просмотра содержимого, а затем вам понадобится пакет подписки, чтобы продолжить. Теперь из-за увеличения числа активных пользователей или любых проблем, связанных с программным обеспечением, пользователи сталкиваются с проблемами воспроизведения. Итак, если вы также сталкиваетесь с проблемой воспроизведения видео Amazon Prime с ошибкой ввода-вывода диска, проверьте это руководство по устранению неполадок.
Некоторые пользователи жалуются, что всякий раз, когда пользователи загружают контент на Amazon Prime Video, отображается ошибка ввода-вывода диска, что весьма раздражает потребителя мультимедиа. Даже если вы идете смотреть какой-либо ранее загруженный контент, появляется такое же сообщение об ошибке. Тем не менее, нет проблем с потоковой передачей контента в Интернете. Хотя удаление и повторная установка приложения Amazon Prime Video и перезагрузка телефона временно решают проблему (на день или два).
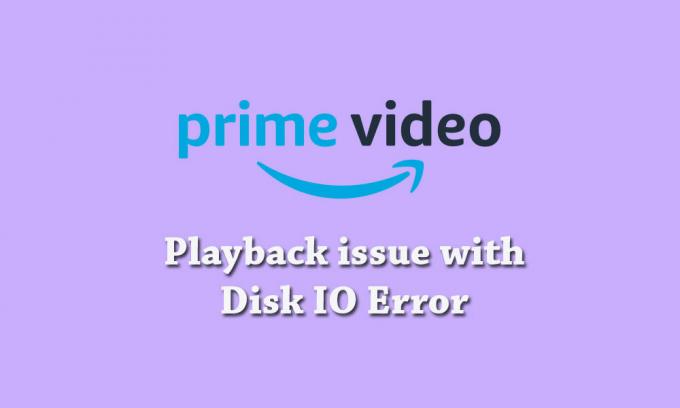
Оглавление
-
1 Как исправить проблему воспроизведения видео Amazon Prime с ошибкой ввода-вывода диска
- 1.1 1. Перезагрузите ваше устройство
- 1.2 2. Проверьте обновление программного обеспечения вашего устройства
- 1.3 3. Обновите свой веб-браузер
- 1.4 4. Подключите внешнее устройство к телевизору или дисплею с помощью кабеля HDMI
- 1.5 5. Приостановить другие действия в Интернете
- 1.6 6. Проверьте подключение к Интернету
- 1.7 7. Подключите телевизор к Alexa
- 1.8 8. Отключите любые VPN или прокси-серверы
Как исправить проблему воспроизведения видео Amazon Prime с ошибкой ввода-вывода диска
Имейте в виду, что если ваше приложение Amazon Prime Video сталкивается с проблемами при воспроизведении заголовков видео и получении таких кодов ошибок, как 1007, 1022, 7003, 7005, 7031, 7135, 7202, 7203, 7204, 7206, 7207, 7230, 7235, 7250, 7251, 7301, 7303, 7305, 7306, 8020, 9003, 9074, тогда вы должны проверить все упомянутые обходные пути ниже. Проблема может возникнуть на любом из ваших устройств Android, iPhone, iPad, Apple TV, Smart TV, PlayStation 4, Xbox One и других устройствах.
1. Перезагрузите ваше устройство
Как мы все знаем, в большинстве случаев перезапуск устройства может исправить множество проблем или сбоев любой системы. это может быть либо из самой системы устройства, либо из любого стороннего приложения, либо даже из подключения к Интернету вопрос. Если в случае любого временного файла или кеша, хранящегося в системе устройства, или даже данных приложения, перезагрузка системы устройства (мягкая / жесткая перезагрузка) исправит большинство ошибок.
Поэтому обязательно перезапустите свой смартфон или любое другое устройство, на котором установлено приложение Amazon Prime Video, и попробуйте еще раз загрузить или запустить любой контент. Если проблема не устранена, выполните следующий шаг.
2. Проверьте обновление программного обеспечения вашего устройства
Версия программного обеспечения - одна из самых важных частей вашего устройства, которую необходимо правильно обновить. Если в этом случае версия программного обеспечения устройства устарела или отсутствует какая-либо улучшенная функция или стабильность, последние сторонние приложения могут работать некорректно. Поэтому лучше всегда проверять наличие обновлений OTA на вашем устройстве и также оставаться в курсе.
3. Обновите свой веб-браузер
Если на всякий случай вы не используете приложение Amazon Prime Video на своем смартфоне или телевизоре, а запускаете контент прямо из на официальном веб-сайте Prime Video, войдя в систему, затем вы также должны проверить, обновлен ли веб-браузер до последней версии программного обеспечения версия или нет. Иногда процесс автоматического обновления программного обеспечения может не работать в веб-браузерах. Просто зайдите в настройки / меню веб-браузера и проверьте наличие обновлений.
4. Подключите внешнее устройство к телевизору или дисплею с помощью кабеля HDMI
- Найдите порт HDMI на телевизоре. (обозначены как HDMI 1, HDMI 2)
- Приобретите совместимый кабель HDMI для порта HDMI. [HDCP 1.4 (для контента HD) и HDCP 2.2 (для контента UHD и / или HDR]
- Правильно подключите кабель и включите телевизор.
- Теперь выберите HDMI 1/2 с помощью пульта ДУ, к которому вы подключили кабель.
- Наконец, начните просматривать контент и наслаждайтесь!
5. Приостановить другие действия в Интернете
Обязательно приостановите или заблокируйте другие действия в Интернете, за исключением вашей основной работы, связанной с использованием вашей сети Wi-Fi. Если в этом случае несколько устройств подключены к одной и той же сети Wi-Fi одновременно, это может привести к снижению скорости Интернета или проблемам с потоковой передачей онлайн-контента.
Если ваши друзья или члены семьи используют ваше интернет-соединение, просто скажите им, чтобы они отключили его, пока вы не закончите просмотр своего онлайн-контента или процесс загрузки. Вы также можете изменить пароль Wi-Fi или заблокировать активных пользователей на странице входа в роутер.
6. Проверьте подключение к Интернету
Всегда рекомендуется сначала проверить подключение к Интернету, прежде чем делать какие-либо выводы. В большинстве случаев пользователи могут не концентрироваться на розетке питания или подключении к Интернету и путаются с проблемами оборудования или программного обеспечения.
Убедитесь, что у вас есть работающее и стабильное подключение к Интернету для более плавного процесса потоковой передачи или загрузки.
7. Подключите телевизор к Alexa
Если вы используете какой-либо Smart TV и хотите подключить его к приложению или помощнику Alexa, вы можете сделать это довольно легко. Но если в этом случае ваше устройство уже подключено и не работает должным образом, или у вас возникают проблемы с воспроизведением с Disk IO Error, попробуйте сначала разорвать пару с устройством.
После этого перезагрузите устройство и снова подключите его в приложении Alexa или с помощью интеллектуального помощника Alexa (для любого интеллектуального динамика). Он просто обновит системный кеш, и возможно, вы не получите никаких ошибок при загрузке или воспроизведении видео.
8. Отключите любые VPN или прокси-серверы
Если вы используете какой-либо VPN или прокси-сервер на своем смартфоне или в веб-браузере, то шансы выше что у вас возникают проблемы при загрузке или воспроизведении видео на Amazon Prime Video. Платформа. Для каждого веб-браузера (ПК) существуют почти одинаковые шаги по отключению VPN или прокси. Тем не менее, мы предоставили следующие шаги.
- Internet Explorer: Перейдите в Инструменты> Свойства обозревателя> Подключения> Настройки локальной сети> снимите флажок для прокси-сервера.
- Гугл Хром: Перейдите в Меню> Настройки> Прокси> отключить расширение.
-
Mozilla Firefox: Перейдите в Инструменты> Параметры> Расширенная сеть> Настройки.
- В окне «Параметры подключения» выберите «Без прокси»> «ОК».
Если вы используете какой-либо прокси-сервис на своем смартфоне, вы можете перейти в меню настроек устройства и отключить прокси-серверы. Для пользователей приложения VPN просто откройте приложение VPN и выключите переключатель или службу. Вы также можете удалить приложение VPN, чтобы устранить проблемы, связанные с ограничениями сети или региона. После этого просто перезагрузите устройство и попробуйте еще раз загрузить или воспроизвести контент на Amazon Prime Video.
Вот и все, ребята. Мы надеемся, что вы нашли это руководство по устранению неполадок полезным, и проблема воспроизведения видео с ошибкой ввода-вывода диска была решена на Amazon Prime Video. Если у вас возникнут вопросы, сообщите нам об этом в комментариях ниже.



