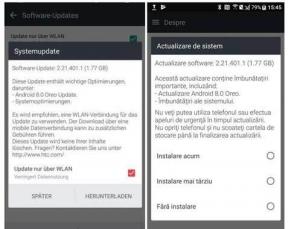Как исправить код ошибки обновления 0x800703f1 в Windows 10?
Руководство по устранению неполадок / / August 05, 2021
Windows 10 - самая используемая операционная система в мире. Он привносит некоторые элементы дизайна, которые мы видели в Windows 7 и 8. Однако некоторые тонкие изменения сделали эту операционную систему чрезвычайно популярной. Более того, мы видим, что Microsoft своевременно выпускает безопасные обновления, но есть несколько случаев, когда пользователи сообщают об ошибке с кодом 0x800703f1.
Эта ошибка связана с обновлением Windows. И если вы также столкнулись с этой проблемой на своей копии Windows 10 и ищете способы ее исправить, тогда вы находятся в нужном месте, как и в этом посте, мы расскажем, как исправить код ошибки обновления 0x800703f1 в Windows 10. Вот несколько советов, которые вы можете использовать, чтобы избавиться от этой проблемы на вашем ПК с Windows 10. Итак, с учетом сказанного, давайте сразу перейдем к самой статье:

Оглавление
-
1 Как исправить код ошибки обновления 0x800703f1 в Windows 10?
- 1.1 Запустить средство устранения неполадок Windows
- 1.2 Выполните полное сканирование системы
- 1.3 Удалить Центр обновления Windows
- 1.4 Запустите сканирование DISM и SFC
- 1.5 Сброс компонентов Центра обновления Windows через CMD
- 1.6 Проверьте драйверы
Как исправить код ошибки обновления 0x800703f1 в Windows 10?
Ниже приведены некоторые исправления, которые можно использовать для устранения этой ошибки 0x800703f1 в Windows 10.
Запустить средство устранения неполадок Windows
- Перейдите в Пуск и щелкните его правой кнопкой мыши.
- Щелкните "Настройки".
- Прокрутите вниз, чтобы увидеть категорию Центра обновления Windows.
- Выберите его и запустите средство устранения неполадок.
- Позвольте ему проверить наличие ошибок в вашей копии Windows 10 и сообщить вам, чтобы вы могли исправить это.
Выполните полное сканирование системы
Могут быть случаи, когда ваш компьютер заражен вредоносным ПО. Чтобы проверить наличие вредоносного ПО, выполните следующие действия:
- Перейдите в поиск Windows и найдите в нем Безопасность.
- Нажмите на опцию защиты от вирусов и угроз.
- Нажмите на опцию сканирования.
- Нажмите на кнопку «Полная проверка», и пусть она просканирует весь ваш компьютер.
Удалить Центр обновления Windows
Ваша текущая версия Windows 10 может вызывать эту проблему. Чтобы удалить его, выполните следующие действия:
- Откройте Панель управления.
- Нажмите на опцию Program.
- Перейдите к Удаление программы.
- Перейдите в левую часть и нажмите «Просмотр установленных обновлений».
- Выберите самую последнюю версию Центра обновления Windows.
- Щелкните его правой кнопкой мыши и выберите параметр «Удалить».
- Перезагрузите Windows и попытайтесь повторно загрузить обновления.
Запустите сканирование DISM и SFC
- Откройте CMD и запустите его от имени администратора.
- Введите команду
sfc / scannow - Дождитесь завершения сканирования и исправьте ошибки.
В случае, если описанные выше шаги не работают, вы можете использовать утилиту DISM:
- Откройте CMD и запустите его от имени администратора.
- Введите команду:
DISM / Онлайн / Очистка-Образ / RestoreHealth - Теперь позвольте сканеру просканировать ошибку и исправить ее.
Сброс компонентов Центра обновления Windows через CMD
- Откройте CMD и запустите его от имени администратора.
- Введите команду и нажимайте Enter после каждой команды:
чистая остановка wuauservчистая остановка cryptSvcчистые стоповые битыnet stop msiserverren C: WindowsSoftwareDistribution SoftwareDistribution.oldren C: WindowsSystem32catroot2 Catroot2.oldчистый старт wuauservчистый старт cryptSvcчистые стартовые битычистый запуск msiserver
Проверьте драйверы
Неисправные драйверы также могут быть виновником этой ошибки в вашей Windows 10. Чтобы исправить это, выполните следующие действия:
- Откройте меню "Пуск".
- Щелкните правой кнопкой мыши меню «Пуск» и выберите «Диспетчер устройств».
- Перейдите в поле Display adapters.
- В драйвере NVIDIA выберите Удалить устройство.
- Теперь вам нужно выбрать опцию «Удалить программное обеспечение драйвера для этого устройства».
- Затем нажмите кнопку «Удалить».
- Перезагрузите систему.
- Снова открываем диспетчер устройств.
- Перейдите в верхнюю часть экрана и выберите «Сканировать на предмет изменений оборудования».
- Теперь подождите, пока Windows установит на ваш компьютер свежие драйверы дисков.
Итак, вот это с моей стороны в этом посте. Если вы выполнили все шаги правильно, любой из вышеупомянутых методов может помочь вам устранить ошибку 0x800703f1 на вашем компьютере с Windows 10. Сообщите нам в комментариях ниже, какой из вышеперечисленных методов сработал для вас. До следующего поста… Ура!
Сертифицированный специалист по цифровому маркетингу Six Sigma и Google, работавший аналитиком в ведущей ТНК. Энтузиаст технологий и автомобилей, который любит писать, играть на гитаре, путешествовать, кататься на велосипеде и отдыхать. Предприниматель и блоггер.

![Загрузить J415GUBS3BSH2: патч от августа 2019 года для Galaxy J4 Plus [Южная Америка]](/f/9b3561d1581268a622629b95c97b1db2.jpg?width=288&height=384)