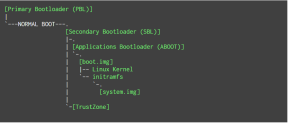В этой статье мы покажем вам варианты, которые вы можете сделать, чтобы исправить, когда Galaxy S20 не загружается после обновления, с помощью очень простых шагов.
Как исправить, если после обновления Galaxy S20 не загружается или зависает на загрузочном логотипе?
Руководство по устранению неполадок / / August 05, 2021
Серия Samsung Galaxy S20 - новейший флагманский смартфон премиум-класса от Samsung. Samsung представила серию Galaxy S20, то есть Galaxy S20, S20 Plus и S20 Ultra в качестве своего последнего флагманского семейства на мероприятии Galaxy Unpacked 2020 в Сан-Франциско, Калифорния. Серия Galaxy S20 оснащена новейшим чипсетом Qualcomm Snapdragon 865 с более мощным изображением. обработки, новый AI Engine пятого поколения, лучшая энергоэффективность, в основном все, что вы могли бы пожелать в мобильном процессор.

Оглавление
-
1 Исправлено, Galaxy S20 не загружается после обновления
- 1.1 Принудительная перезагрузка
- 1.2 Подождите, пока аккумулятор разрядится, а затем зарядите его
- 1.3 Попробуйте загрузиться в Recovery
- 1.4 Посетите сервисный центр
Исправлено, Galaxy S20 не загружается после обновления
Принудительная перезагрузка
Попробуйте сначала перезапустить его в обычном режиме, нажав кнопку питания, чтобы получить доступ к меню загрузки. Затем выберите параметр «Перезагрузить» и посмотрите, работает ли это.
Другой способ перезапустить устройство - одновременно нажать и удерживать кнопку уменьшения громкости и кнопку Bixby / Power в течение 10 секунд или до тех пор, пока не включится экран устройства. Это имитирует эффект отсоединения аккумулятора от устройства.
- Нажмите и удерживайте кнопку уменьшения громкости.
- Удерживая ее, нажмите и удерживайте кнопку питания.
- Удерживайте кнопку в течение 10 секунд, она автоматически перезапустится.
Если это не помогло, перейдите к следующему способу.
Регулярно перезагружайте устройство хотя бы раз в неделю. Если вы склонны забывать о чем-то, рекомендуем настроить телефон на перезагрузку самостоятельно. Вы можете запланировать выполнение этой задачи, выполнив следующие действия:
- Откройте приложение "Настройки".
- Коснитесь Уход за устройством.
- Нажмите на 3 точки вверху.
- Выберите Автоматический перезапуск.
Подождите, пока аккумулятор разрядится, а затем зарядите его
Следующее, что вам нужно сделать, это дать батарее разрядиться. В зависимости от того, сколько осталось энергии, вы можете рассчитывать на несколько часов или дней.
Невозможно ускорить разрядку аккумулятора телефона, поэтому все, что вам нужно сделать, это подождать. Выключение устройства является обязательным требованием для выполнения остальных приведенных ниже рекомендаций. После выключения телефона не пытайтесь снова включить его в течение минуты.
Тогда зарядите его. Если зарядка устройства прошла успешно и ваш Note10 + перезапустился, не забудьте выполнить повторную калибровку ОС и аккумулятора. Вот как это сделать:
- Полностью разрядите аккумулятор. Это означает использование устройства до тех пор, пока оно не отключится само, а уровень заряда батареи не станет равным 0%.
- Заряжайте телефон до 100%. Обязательно используйте оригинальное зарядное устройство для вашего устройства и дайте ему полностью зарядиться. Не отключайте устройство от сети еще как минимум два часа, а также не используйте его во время зарядки.
- По истечении времени отключите устройство от сети.
- Перезагрузите устройство.
- Используйте свой телефон, пока он снова полностью не разрядится.
- Повторите вышеуказанные шаги.
Загрузитесь в безопасном режиме
Если вы не знаете, что такое безопасный режим, в безопасном режиме система временно отключит все сторонние приложения, которые вы установили на свое устройство. Таким образом мы сможем выяснить, в каком приложении возникает проблема. Выполните следующий шаг, чтобы включить безопасный режим:
- Выключите устройство.
- Нажмите и удерживайте кнопку питания устройства, пока не появится экран с названием модели.
- Когда на экране появится логотип SAMSUNG, отпустите кнопку питания.
- Сразу после отпускания клавиши питания нажмите и удерживайте клавишу уменьшения громкости.
- Продолжайте удерживать клавишу уменьшения громкости, пока устройство не перезагрузится.
- Безопасный режим отобразится в нижнем левом углу экрана.
- Отпустите клавишу уменьшения громкости, когда увидите безопасный режим.
Безопасный режим может оказаться полезным при поиске проблемы, но он не определит точное приложение. Чтобы определить, какое из ваших приложений может быть причиной проблемы, вам нужно будет выполнить процесс устранения. Вот что вам нужно сделать:
- Загрузите Galaxy в безопасный режим.
- Проверьте наличие проблемы.
- Если проблема возвращается или вы подтвердили, что виновато стороннее приложение, вы можете удалять приложения одно за другим. Вам нужно потратить на это некоторое время, если у вас установлено много приложений. Мы предлагаем вам начать с самых последних добавленных вами.
- Важно, чтобы вы удаляли только одно приложение за раз. После удаления приложения перезагрузите телефон в нормальном режиме и снова проверьте наличие проблемы.
Помните, что не существует быстрого способа узнать, какое приложение неисправно или содержит ошибки. Просто наберитесь терпения и продолжайте повторять описанный выше цикл, если проблема вернется после удаления одного приложения.
Попробуйте загрузиться в Recovery
Если вы не знаете, что такое восстановление, первое, что звонит загрузчик, - это восстановление. Режим восстановления - это специальный загрузочный раздел, в котором установлено приложение для восстановления. И вы можете исправить некоторые проблемы с телефоном. Следуйте инструкциям для загрузки в режиме восстановления:
- Одновременно нажмите и удерживайте кнопку питания / Bixby и уменьшения громкости, пока не появится логотип Android.
- Когда появится зеленый логотип Android, отпустите обе кнопки.
- Появится меню экрана восстановления.
Если ваш телефон успешно загружается в режим восстановления, сначала попробуйте очистить раздел кеша. Если это не сработает, вы можете сбросить настройки телефона до заводских, выбрав Wipe data / factory reset.
Очистить раздел кэша
- Появится меню экрана восстановления.
- Используйте кнопку громкости, чтобы перейти к Wipe Cache Partition, затем нажмите кнопку питания, чтобы подтвердить выбор.
- Подождите, пока ваше устройство сотрет весь кеш или временные данные из системного раздела.
- Снова нажмите кнопку питания, чтобы перезагрузить устройство.
Удалить данные / сброс настроек
- Появится меню экрана восстановления.
- Нажимайте кнопку уменьшения громкости, пока не выделите «Wipe data / factory reset».
- Нажмите кнопку питания, чтобы выбрать «Wipe data / factory reset».
- Используйте уменьшение громкости, чтобы выделить Да.
- Нажмите кнопку питания, чтобы подтвердить действие по очистке данных телефона.
Посетите сервисный центр
Хотя это случается редко, в некоторых случаях проблемы на устройствах Samsung Galaxy могут быть связаны с неисправным оборудованием. Если сброс к заводским настройкам не поможет решить вашу проблему, посетите местный магазин Samsung или Сервисный центр чтобы квалифицированный специалист Samsung мог проверить оборудование. При необходимости они могут отправить его на ремонт или замену.
У вас есть устройство Galaxy или какое-либо устройство Android, и вам нужны такие простые уроки? Тогда следите за обновлениями Советы и рекомендации GetDroidTips для Android столбец, потому что скоро появятся много простых руководств по Galaxy.
Если у вас есть какие-либо вопросы по этому поводу, раздел комментариев всегда доступен для вас.
Привет! Я Шекхар Вайдья, блогер, ученик, изучающий CS и программирование.