Как сделать график в Google Таблицах?
Другое полезное руководство / / August 05, 2021
Google Таблицы - полезный онлайн-инструмент, который позволяет редактировать и управлять электронными таблицами в любой системе или устройстве, войдя в систему с помощью своей учетной записи Google. Многие функции встроены в этот инструмент от Google, и одна из них - возможность добавлять к нему графики. Как и Microsoft Excel, Google Таблицы также позволяют добавлять любой тип графика, который вы хотите для ваших данных в электронной таблице.
Большинство людей работают в Microsoft Excel и не знают, как добавлять графики в Google Таблицы. Эта статья представляет собой руководство для тех, кто задается вопросом о добавлении графиков в электронную таблицу в Google Таблицах. Мы также покажем вам, как вы можете настроить и создать свой график в соответствии с вашими предпочтениями. Итак, без лишних слов, давайте перейдем к делу.
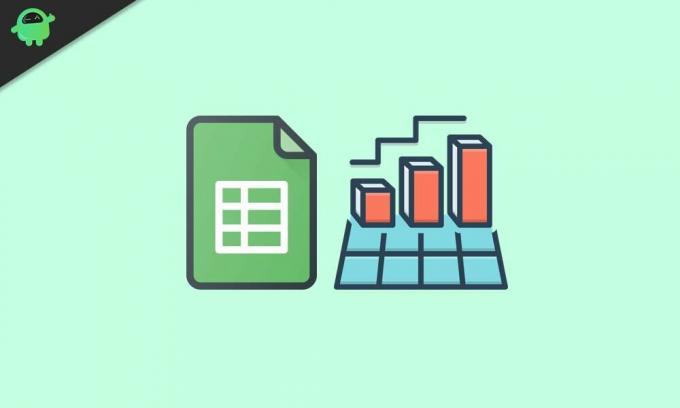
Как добавить графики в Google Таблицы?
Как и Microsoft Excel, в Google Таблицах все типы графиков также называются диаграммами. Поэтому, следуя этому руководству, можно часто встретить слово диаграммы. Но вас не следует сбивать с толку, поскольку это всего лишь термин, используемый Google для обозначения графиков и диаграмм вместе. И вы получаете все виды настроек графиков в таблицах Google, от простых, таких как линейные и гистограммы, до более сложных, таких как свечные и радарные диаграммы.
- Откройте электронную таблицу Google Sheets и выберите данные, для которых вы хотите создать диаграмму.
- Щелкните Вставить, а затем выберите Вставить. Это откроет инструмент редактора диаграмм, а также настроит линейную или гистограмму для данных, которые вы выбрали в электронной таблице.
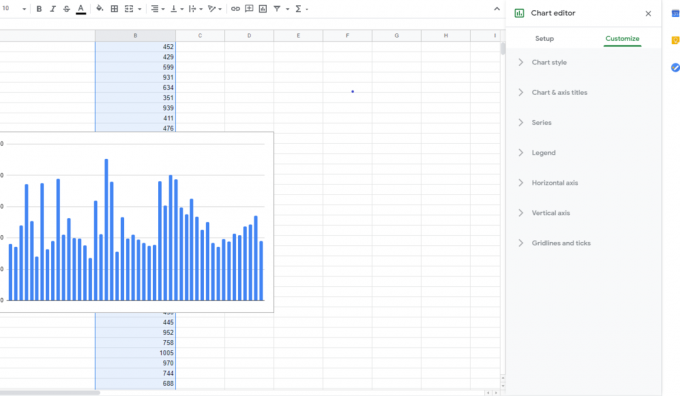
Иногда инструмент «Редактор диаграмм» не отображается. Если это произойдет с вами, то дважды щелкните график, и справа появится меню.
Настройка вашей диаграммы:
В инструменте «Редактор диаграмм» вы увидите две вкладки: «Настройка» и «Настройка». Используя вкладку «Настройка и настройка», вы можете создать свою диаграмму по своему вкусу.
Выбор типа диаграммы:
Существуют различные диаграммы, такие как круговая диаграмма, столбец, столбец, область, линия и другие. Вы можете установить любой тип графика для ваших данных на вкладке настройки. На вкладке настройки первая опция, которую вы увидите, - это тип диаграммы. При нажатии на нее откроется раскрывающееся меню, в котором вы можете выбрать нужный тип графика. По умолчанию таблицы Google назначают гистограмму или столбчатую диаграмму для выбранных вами данных. Это зависит от типа данных, выбранных перед вставкой диаграммы.
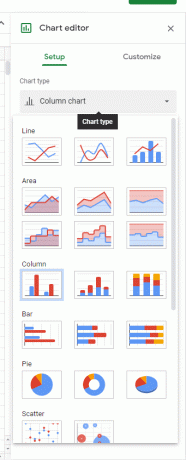
Кроме того, в настройке есть параметры для наложения, выбора диапазона данных и многое другое, которые вы можете настроить и установить по своему вкусу.
Изменение стиля диаграммы:
Вы можете вносить всевозможные визуальные изменения, такие как цвет фона, шрифт, цвет границы диаграммы и многое другое для вашей диаграммы. Вы увидите опцию Chart Style на вкладке настройки, и там вы найдете эти настройки.

Добавление заголовков диаграмм и осей:
По умолчанию вы получите заголовок диаграммы в зависимости от данных, выбранных для представления. Но вы можете отредактировать его вручную и установить нужный заголовок. Вы даже можете добавить заголовки осей, если работаете над более подробной диаграммой.
Вы найдете соответствующую опцию на вкладке «Настроить». Просто щелкните заголовок диаграммы и оси, и откроется меню. Вверху этого меню вы найдете раскрывающееся меню с заголовком диаграммы, выбранным по умолчанию. Затем вы можете установить текст заголовка, шрифт заголовка, размер шрифта заголовка, формат заголовка и цвет шрифта заголовка для заголовка диаграммы. Точно так же вы можете щелкнуть раскрывающееся меню и установить подзаголовок диаграммы, заголовок горизонтальной оси и заголовок вертикальной оси.

Помимо нескольких функций, упомянутых выше, есть много других вещей, которые вы можете настроить, чтобы настроить и настроить график точно по своему вкусу или требованиям.
Вот как вы добавляете и вносите необходимые изменения в график в Google Sheet. Если у вас есть какие-либо вопросы или вопросы по этому руководству, оставьте комментарий ниже, и мы свяжемся с вами. Также ознакомьтесь с другими нашими статьями на советы и хитрости iPhone,Советы и хитрости для Android, Советы и хитрости для ПК, и многое другое для получения дополнительной полезной информации.



