Как использовать проверку данных для ограничения данных в Google Таблицах
Другое полезное руководство / / August 05, 2021
В этом руководстве мы расскажем, как использовать функцию проверки данных для ограничения данных в Google Таблицах. Эта программа для работы с электронными таблицами, входящая в состав офисного веб-пакета Google, используется самыми разными пользователями. Одним из его основных преимуществ является простота предлагаемых функций для совместной работы. Если вы поделитесь этими листами с членами вашей команды и дадите им права редактирования, они смогут продолжить работу с того же места в самом файле. И все изменения будут сохранены в этом случае для всех пользователей, у которых есть копия этого файла. Если вы являетесь владельцем этого файла и поделились им с одним или двумя друзьями, вы можете легко следить за вводимыми данными и исправлять любые проблемы, если они обнаруживаются.
Но дело в том, что обычно эти таблицы используются общеорганизационными и используются множеством людей для заполнения данных. В таких случаях практически невозможно вручную отслеживать вводимые данные. Здесь вам пригодится функция проверки данных. Используя это, вы можете контролировать тип данных, которые должны быть введены в любую конкретную ячейку. В то же время вы также можете запретить ввод любых значений, которые не соответствуют вашим предварительно определенным параметрам. На этой заметке давайте посмотрим, как использовать эту функцию проверки данных для ограничения данных в Google Таблицах.

Как использовать проверку данных в Google Таблицах
Давайте возьмем гипотетический пример, чтобы понять это более ясно. Предположим, вы создали электронную таблицу и поделились ею со своими сотрудниками, которым нужно указать год своего присоединения. Допустим, вы основали компанию в 2005 году. Поэтому совсем не очевидно, что данные в год присоединения должны быть между 2005 и 2020 годами. Любая дата до или после этого должна вызывать предупреждение. Именно этим мы и займемся в этом руководстве. Итак, давайте проверим шаги по ограничению данных в Google Таблицах с помощью проверки данных.
- Перейдите к Веб-сайт Google Spreadsheet на вашем ПК. Откройте файл, с которым нужно действовать.
- Выберите ячейку, которую нужно ограничить. В нашем примере это будет весь столбец «Год присоединения».

- Теперь нажмите «Данные» в верхней строке меню и выберите «Проверка данных».

- Теперь в появившемся диалоговом окне нажмите Критерии и выберите тот, который вам подходит. В нашем примере, поскольку мы имеем дело с данными года, мы хотели бы, чтобы критериями были числа.

- При этом вы должны увидеть опцию между. Укажите его в соответствии с вашими потребностями. В нашем случае это будет с 2005 по 2020 год, как упоминалось ранее.
- Затем вы должны решить, что должно произойти при вводе неверных данных. У вас есть варианты: либо используйте параметр «Показать предупреждение», либо просто заставьте Таблицы отклонять вводимые недопустимые данные и отображать сообщение об ошибке.
- Если вы выберете «Показать предупреждающее сообщение», в ячейку все равно будут вводиться неверные данные, но с предупреждающим сообщением, как показано на снимке экрана ниже.

- С другой стороны, если вы выберете опцию «Отклонить ввод», введите неверные данные и нажмите «Ввод», данные не будут введены и вы получите следующее сообщение: «Данные, которые вы ввели в ячейку xx, нарушают правила проверки данных, установленные для этого правило ».
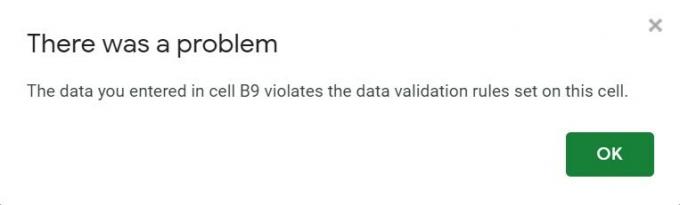
- Это сообщение об ошибке не позволяет пользователю узнать, какие правила проверки данных он нарушает. Так что лучше сообщить ему то же самое, если вы выбираете вариант «Отклонить ввод». То же самое можно сделать, перейдя к параметру «Проверка данных», отметив галочкой текст справки «Показать проверку» и нажав «ОК».
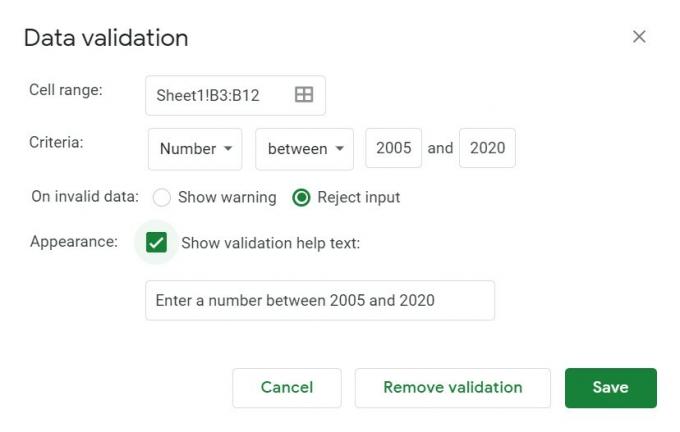
- Теперь, если кто-то вводит неверные данные, сообщение об ошибке также будет сопровождать правило проверки данных, которому он должен следовать, как показано ниже:
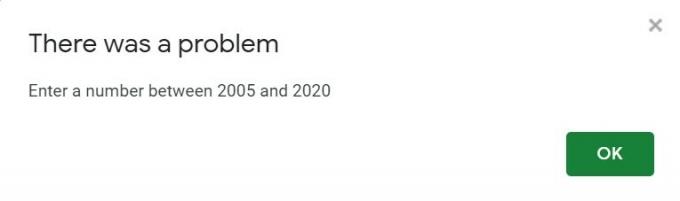
Как заблокировать ячейку в Google Таблицах
Итак, до сих пор мы рассказывали, как использовать функцию проверки данных для ограничения данных в Google Таблицах. Но что, если вы хотите в первую очередь заблокировать ячейку от редактирования. Это тоже очень возможно. Например, в нашем примере выше мы не хотели бы, чтобы кто-либо из сотрудников изменял свой идентификатор сотрудника, поэтому мы заблокируем эту ячейку от редактирования. Это можно сделать следующим образом:
- Выберите ячейки, строку или столбец, редактирование которых необходимо запретить.
- Щелкните его правой кнопкой мыши и выберите «Защитить диапазон».
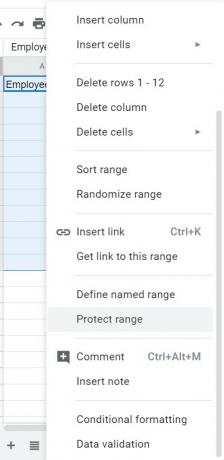
- Введите предупреждающее сообщение и нажмите Установить разрешение.

- В диалоговом окне разрешений на редактирование диапазона при необходимости измените правила и нажмите Готово.

- Это оно. Вы успешно заблокировали редактирование ячейки, строки или столбца. если кто-то решит изменить то же самое, он получит указанное вами сообщение об ошибке.
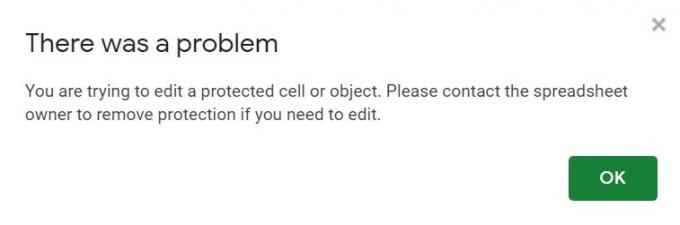
Вывод
На этом мы завершаем это руководство о том, как использовать функцию проверки данных для ограничения данных в Google Таблицах. Мы надеемся, что этот совет определенно помог вам. На этой заметке не забудьте проверить наши другие Советы и хитрости iPhone, Советы и хитрости для ПК, а также Советы и хитрости для Android.



