Как исправить ошибку A + VCE не работает на вашем компьютере
Другое полезное руководство / / August 05, 2021
Плеер VCE - лучший способ открыть файл .vce. Многие пользователи предпочитают, чтобы проигрыватель A + VCE открывал файл .vce прямо из Интернета. Но при открытии файла .vce с помощью приложения A + VCE возникла какая-то проблема.
Когда вы пытаетесь использовать A + VCE Player, появляется сообщение об ошибке, в котором говорится, что возникла проблема, и вам необходимо сообщить об ошибке. Если вы сбиты с толку, думая о том, что вам нужно сделать, чтобы исправить эту ошибку, ваши заботы исчезнут, потому что у нас есть несколько решений для вас. Вы можете попробовать решения самостоятельно и вернуть свой проигрыватель A + VCE в нужное русло.
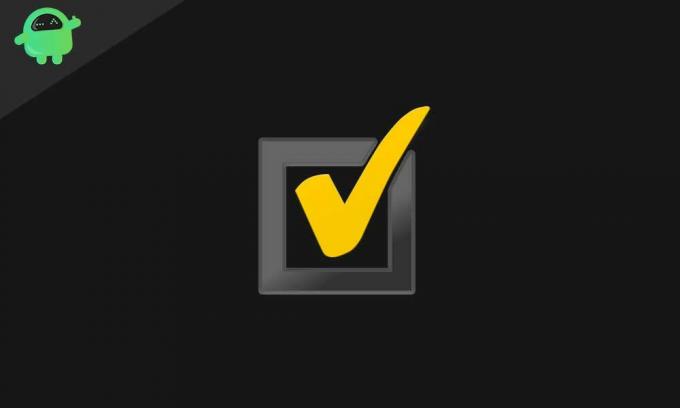
Оглавление
- 1 Зачем исправлять плеер A + VCE?
-
2 Решения для исправления ошибки A + VCE not working:
- 2.1 Решение 1. Использование команды Powershell
- 2.2 Решение 2. Новая учетная запись пользователя
- 2.3 Решение 3. Средство устранения неполадок
- 2.4 Решение 4. Удалите и повторно установите приложение A + VCE.
- 2.5 Решение 5. Сбросьте Магазин Windows
Зачем исправлять плеер A + VCE?
VCE (виртуальный сертификационный экзамен) - это тип файла, который содержит программное обеспечение Visual CertExam. Эти файлы содержат практические тесты для экзаменов, проводимых Microsoft, CompTIA, Oracle и Cisco. A + VCE player - это программа, которая помогает открывать или читать файлы .vce. Вы можете скачать приложение в магазине Microsoft Windows. Плеер A + VCE бесплатный и простой в использовании. Итак, вам нужно избавиться от этой незначительной ошибки, чтобы получить больше возможностей от проигрывателя A + VCE.
Если вас беспокоит ошибка, то в этом нет необходимости. Просто просмотрите решения, приведенные ниже.
Решения для исправления ошибки A + VCE not working:
Решение 1. Использование команды Powershell
Во-первых, вы должны попытаться запустить команду Powershell. И посмотрите, сможет ли он исправить ошибку неработающего A + VCE. Чтобы запустить команду Powershell, выполните следующие действия.
- Перейти к Начало меню.
- Вы должны ввести «Powershell»В строке поиска и нажмите Войти.
- Теперь щелкните правой кнопкой мыши Powershell и выберите Запустить от имени администратора.
- Вам нужно ввести приведенные ниже командные строки и нажать Enter.

Get-AppxPackage -allusers Microsoft. WindowsStore | Foreach {Add-AppxPackage -DisableDevelopmentMode -Register «$ ($ _. InstallLocation) AppXManifest.xml»}
- Дождитесь завершения процесса. Затем попробуйте использовать приложение A + VCE.
Решение 2. Новая учетная запись пользователя
Вы также можете попробовать создать новую учетную запись пользователя и посмотреть, сможете ли вы работать с программой A + VCE, используя новую учетную запись. Чтобы создать другую учетную запись пользователя, вы можете выполнить следующие действия.
- Перейти к Начало меню.
- выберите Настройки.
- в учетные записи раздел, найти Семья и другие люди.
- Необязательно размещать всю информацию; вы можете нажать на значок «У меня нет данных для входа этого человека“.
- Вы также можете добавить пользователя без учетной записи Microsoft.
- Введите имя пользователя и пароль.
- Выбрать "следующий«, И теперь у вас есть новая учетная запись пользователя.
- Снова перейдите к Настройки> Учетные записи> Семья и другие люди.
- Выберите новую учетную запись и установите ее как Администратор Счет.
- Нажмите Войти.
- Перезагрузите вашу систему.
- Войдите в систему с новой учетной записью.
Если этот процесс вам не подошел, воспользуйтесь следующим решением.
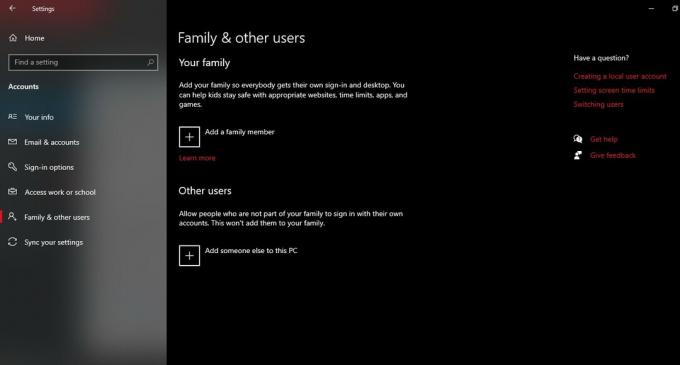
Решение 3. Средство устранения неполадок
На вашем компьютере с Windows есть встроенная программа устранения неполадок для проблемных приложений. Чтобы запустить средство устранения неполадок приложения Windows, выполните следующие действия.
- Перейти к Начало меню.
- в Панель управления, выберите Система и безопасность.
- Идти к Безопасность и обслуживание.
- Здесь вы можете найти Устранение распространенных проблем с компьютером вариант.
- выберите Оборудование и звук.
- найти Запуск Windows Программы.
- Перейти к Продвинутый вариант.
- Выберите Применить ремонт автоматически вариант. И нажмите следующий чтобы начать поиск неисправностей.
- После завершения процесса вы можете перезагрузить компьютер.
Решение 4. Удалите и повторно установите приложение A + VCE.
Если какое-либо приложение начинает показывать ошибку, вы можете удалить это приложение. Перейдите к Кнопка "Пуск"> Панель инструментов> Программы и компоненты. Найдите программу A + VCE в списке установленных программ. Щелкните его правой кнопкой мыши, чтобы выбрать Удалить кнопка. Теперь перейдите в Магазин Windows и загрузите приложение A + VCE. Установите его снова в вашу систему. Проверьте, по-прежнему ли вы видите ошибку.
Решение 5. Сбросьте Магазин Windows
Если ни одно из упомянутых выше решений не помогло вам, последний вариант - сбросить Магазин Windows на вашем компьютере. Вы можете сделать это с помощью командной строки. Следуй этим шагам.
- Нажми на Начало меню.
- Искать Командная строка.
- Щелкните правой кнопкой мыши командную строку и выберите Запустить от имени администратора.

- Запустите эту командную строку, указанную ниже, и нажмите Войти.
WSreset.exe
- Перезагрузите компьютер.
Мы думаем, что после прохождения вышеуказанных решений вы знаете, что вы собираетесь делать с неработающей проблемой A +. Мы изо всех сил старались объединить набор решений для устранения проблемы. Если вы хотите прочитать или открыть файл .vce, то вам нужно исправить программу A + VCE.
В противном случае вы можете превратить файл .vce в файл .pdf, который будет хуже, чем файл .vce. Таким образом, необходимо избавиться от проблемы с неработающим A + VCE. Надеюсь, что решения пригодятся вам. После прочтения этой статьи, если у вас есть какие-либо вопросы или отзывы, напишите комментарий в поле для комментариев ниже.



