Все распространенные проблемы HyperX и их решения
Другое полезное руководство / / August 05, 2021
В этом руководстве мы перечислили все распространенные проблемы HyperX и их решения или исправления. HyperX - один из самых уважаемых брендов игровой индустрии. Его предложения охватывают аудио, твердотельные накопители, гарнитуры, клавиатуры, мыши и другие компьютерные периферийные устройства. Его серия наушников Cloud - одна из лучших в этой области. Однако и здесь есть немало проблем.
Некоторые пользователи сообщают о проблемах с гарнитурой при ее подключении к компьютеру. Кроме того, похоже, что большинство этих проблем происходит с ПК с Windows 10. Точно так же некоторые пользователи сообщают, что у них также проблемы с твердотельными накопителями этого бренда. В этом руководстве мы рассмотрим все распространенные проблемы HyperX и их решения. Следуйте за полным набором инструкций.

Оглавление
-
1 Проблемы HyperX Cloud и их исправления
- 1.1 Исправление 1: основные исправления
- 1.2 Исправление 2: Обновите драйверы
- 1.3 Исправление 3: проверьте настройки микрофона
- 1.4 Исправление 4: используйте средство устранения неполадок со звуком Windows
- 1.5 Исправление 5: обновить прошивку
- 1.6 Исправление 6: переустановите аудиодрайверы
- 2 Проблемы с твердотельным накопителем HyperX и их исправления
Проблемы HyperX Cloud и их исправления
HyperX Cloud может похвастаться несколькими потрясающими сериями гарнитур с впечатляющими функциями. Однако это не безошибочно. К счастью, вам не обязательно возвращать его или идти на обмен. Есть довольно много программных исправлений, которые вы можете попробовать. Это должно устранить проблему в большинстве случаев. С учетом сказанного, вот все проблемы HyperX Cloud и их решения.
Исправление 1: основные исправления
Прежде чем перейти к расширенным исправлениям, вот несколько основных исправлений, которые вы должны попробовать. На бумаге они могут казаться очевидными, но, поверьте, чаще всего этих полезных советов достаточно, чтобы решить большинство проблем. Так что попробуйте сразу же указанные ниже настройки:
- К игровой гарнитуре прилагается USB-ключ. Этот ключ имеет небольшую кнопку отключения звука. Убедитесь, что вы случайно не нажали его. Чтобы проверить, просто нажмите эту кнопку еще раз и посмотрите, дает ли она желаемый результат или нет.
- Этот ключ также поставляется с собственным набором клавиш управления микрофоном. Вы также можете попробовать настроить и отрегулировать громкость с помощью этих клавиш.
- Точно так же вы также можете попробовать переключить порты USB с 3.0 на 2.0. Подключение гарнитуры к последнему у некоторых пользователей сложилось.
- Некоторые гарнитуры также поставляются со специальным пультом дистанционного управления. Вы можете использовать то же самое, чтобы настроить чувствительность микрофона до желаемого уровня.
Если вышеуказанные настройки помогли исправить проблему, хорошо. В противном случае перейдите к другим нашим общим проблемам HyperX и их решениям, которые приведены ниже.
Исправление 2: Обновите драйверы
Если вы используете старый или устаревший аудиодрайвер, то с гарнитурой может быть немало проблем. В этом случае рекомендуется обновить драйверы до последней версии. Вот как это можно было сделать:
- Щелкните правой кнопкой мыши значок Windows на панели задач и выберите Диспетчер устройств.
- Щелкните раздел «Аудио, ввод и драйвер», чтобы развернуть его.
- Затем щелкните правой кнопкой мыши свой аудиодрайвер и выберите в меню «Обновить драйвер».

- В следующем появившемся меню выберите Автоматический поиск обновленного программного обеспечения драйвера.
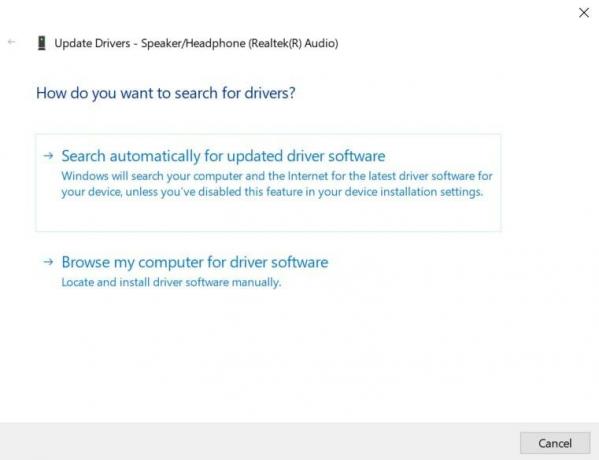
- Подождите, пока Windows найдет последние доступные драйверы. Затем он загрузит и установит его на ваш компьютер.
- Как только это будет сделано, перезагрузите компьютер. Теперь проверьте, была ли проблема устранена или нет.
Исправление 3: проверьте настройки микрофона
Вы также должны убедиться, что микрофон не был отключен или его настройки не были изменены.
- Для этого перейдите в Панель управления из меню Пуск.
- Затем щелкните Оборудование и звук> Звук.
- Перейдите на вкладку «Запись» и щелкните правой кнопкой мыши пустое место.
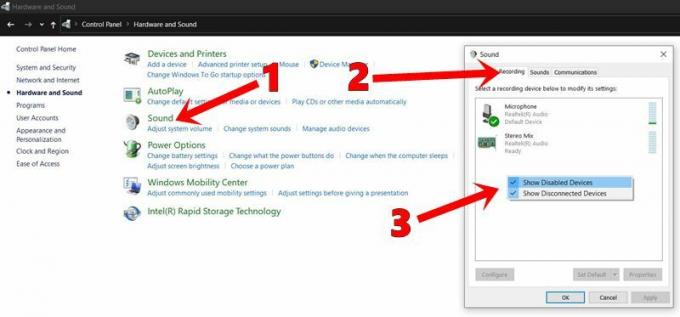
- Нажмите «Показать отключенные устройства» и «Показать отключенные устройства».
- Теперь он отобразит ваш микрофон. Щелкните его правой кнопкой мыши и убедитесь, что он включен, если он отключен.
- Если он уже включен, вы можете отключить его, а затем снова включить. Наконец, нажмите Применить, а затем ОК.
Если проблема не исчезнет, вы можете проверить некоторые другие распространенные проблемы HyperX Cloud и их решения, указанные ниже.
Исправление 4: используйте средство устранения неполадок со звуком Windows
Если вы все еще не можете исправить проблемы со звуком, тогда вам пригодится встроенное средство устранения неполадок Windows. Вот как вы могли бы в полной мере использовать то же самое:
- Используйте сочетания клавиш Windows + I, чтобы открыть страницу настроек. В нем нажмите «Обновление и безопасность».

- Затем выберите параметр «Устранение неполадок» в левой строке меню.
- Прокрутите до раздела «Запись звука» и щелкните его, чтобы развернуть.

- Нажмите кнопку «Запустить средство устранения неполадок». Следуйте инструкциям на экране в соответствии с инструкциями. После того, как вы успешно выполнили необходимые шаги, проблема с вашей гарнитурой должна быть устранена.
Исправление 5: обновить прошивку
Если первое исправление обновления общих аудиодрайверов не дало желаемых результатов, вам следует рассмотреть возможность установки драйверов для конкретного оборудования. На веб-сайте HyperX есть все необходимые файлы прошивки для всего набора облачных гарнитур. Так что зайдите на сайт Раздел поддержки из верхней строки меню.
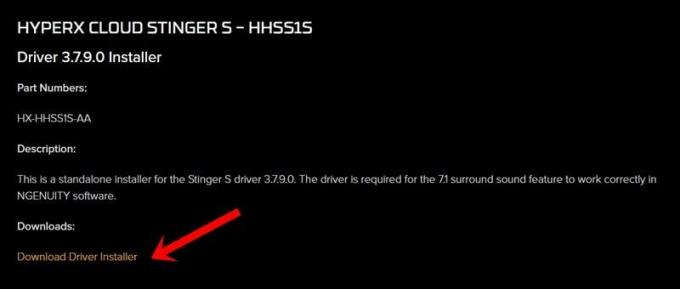
Затем выберите свой продукт и нажмите «Загрузить установщик драйверов». После загрузки запустите установку и выполните шаги установки. После этого перезагрузите компьютер, и это должно решить ваши проблемы. С учетом сказанного, вот некоторые другие распространенные проблемы HyperX Cloud и их решения, которые вам следует проверить.
Исправление 6: переустановите аудиодрайверы
Обычно это последнее усилие. Даже после того, как обновление драйверов не помогло устранить проблемы, связанные с вашей гарнитурой, вы можете подумать о переустановке аудиодрайверов. Для этого, прежде всего, вам нужно будет удалить драйверы, и они будут автоматически переустановлены при следующем подключении гарнитуры.
- Так что зайдите в диспетчер устройств на своем ПК.
- Перейдите в раздел «Аудио, ввод и драйвер», чтобы развернуть его.
- Теперь щелкните правой кнопкой мыши свои аудиодрайверы и выберите «Удалить устройство».
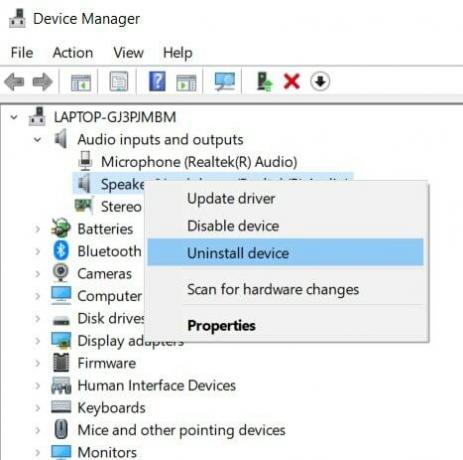
- Дождитесь завершения процесса. После этого подключите гарнитуру к ПК, и драйверы будут автоматически переустановлены.
Как только это будет сделано, перезагрузите компьютер, и проблемы, связанные с HyperX Cloud, уже должны быть исправлены. Теперь обратим внимание на общие проблемы HyperX и их решения, связанные с SSD.
Проблемы с твердотельным накопителем HyperX и их исправления
Как упоминалось ранее, бренд выделяется не только гарнитурой, но и множеством других периферийных устройств. Среди них некоторые пользователи, похоже, столкнулись с некоторыми проблемами с SSD. Поэтому, если вы приобрели твердотельный накопитель HyperX Predator, и последний доставляет вам трудности, то, вероятно, пора обновить драйверы вашего чипсета.
Работа с набором микросхем - одна из самых важных. Он контролирует связь между процессором и внешними устройствами, чтобы последние могли правильно работать на вашем ПК. Устаревший набор микросхем может стать проблемой для многих пользователей. В результате мы рекомендуем вам сразу же обновить драйверы чипсета. Для этого вам нужно будет узнать полную информацию о вашей материнской плате. Вот все необходимые шаги для этого:
- Перейдите в меню «Пуск» и запустите командную строку от имени администратора.
- Теперь скопируйте и вставьте следующую команду в окно CMD:
wmic baseboard получить продукт, производителя, версию, серийный номер
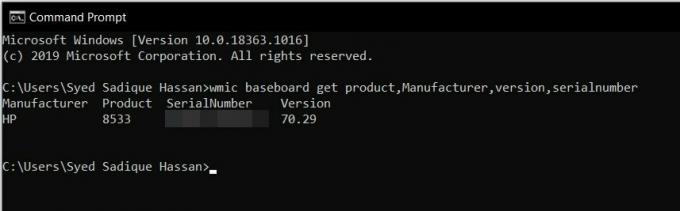
- Затем перейдите на веб-сайт материнской платы, загрузите и установите последние версии драйверов.
- Как только это будет сделано, перезагрузите компьютер. После этого у вас не должно возникнуть никаких проблем с твердотельным накопителем HyperX Predator.
Итак, это все из руководства по распространенным проблемам HyperX и их решениям. Если у вас все еще есть какие-либо вопросы, дайте нам знать в разделе комментариев ниже. В завершение вот несколько Советы и хитрости iPhone, Советы и хитрости для ПК, а также Советы и хитрости для Android что вам тоже стоит проверить.

![Простой способ рутировать itel L5006C с помощью Magisk [TWRP не требуется]](/f/8ebeb73737b4f5bde1aaa13a5e1e817b.jpg?width=288&height=384)
![Как установить стоковое ПЗУ на Clarmin B7 [Файл прошивки прошивки / Unbrick]](/f/a2aa4b9fc1f530bfe4960b6ff2d771a3.jpg?width=288&height=384)
