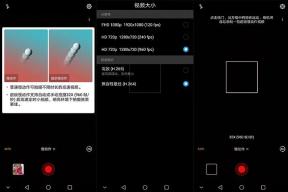Как ограничить скорость загрузки Steam в Windows 10
Другое полезное руководство / / August 05, 2021
Steam - самая популярная платформа для геймеров. Он предоставляет большое количество игр, а также платформу для социальных сетей, где игрок может общаться с другими игроками. Какую бы игру вы ни выбрали, вы можете найти ее в библиотеке игр клиента Steam. Недавно игры EA были добавлены на платформу Steam, что стало хорошей новостью для подписчиков Steam.
Вам нужно только нажать на игру, которую вы хотите загрузить, и Steam позаботится о процессе загрузки и установки. Но пользователи жаловались, что Steam использует слишком много трафика. Если вы также являетесь пользователем Steam и хотите узнать, как ограничить скорость загрузки в Steam, продолжайте читать эту статью.

Зачем нужно ограничивать скорость загрузки в Steam?
Steam - это умное приложение. Но когда Steam обрабатывает загрузку видеоигр большего размера, он потребляет большую часть вашей пропускной способности. В результате вы не можете заниматься какой-либо другой деятельностью в Интернете. Чтобы избежать этой проблемы, следуйте нашему пошаговому руководству и ограничьте скорость загрузки в клиенте Steam.
Существует правило, чтобы узнать реальную скорость загрузки - вам нужно разделить скорость интернета на 8. Например, у вас есть соединение со скоростью 20 Мбит / с, тогда вам потребуется скорость загрузки 20/8 = 2,5 Мбит / с, чтобы быстро загрузить видеоигру большего размера. Нет необходимости терять значительную часть пропускной способности при загрузке одной игры.
Руководство по ограничению скорости загрузки в Steam:
- Перейти к Клиент Steam.
- Затем нажмите «Пар.”
- В раскрывающемся меню выберите «Настройки.”
- На левой панели выберите Загрузки таб.
- На правой панели из-под значка «Ограничить пропускную способность до" выбрать "выберите скорость загрузки»Вариант.
- Измените скорость загрузки и нажмите в порядке чтобы сохранить изменения.
Как убрать ограничение скорости скачивания?
Если вы торопитесь и хотите как можно быстрее скачать игры; повторяйте шаги, указанные выше, пока не дойдете до шага 5. Когда вы нажимаете на значок «Выберите скорость загрузкиВариант, выберите «Нет ограничений»В раскрывающемся меню. Нажмите в порядке чтобы сохранить изменения перед выходом.
Некоторые видеоигры имеют больший размер, и их загрузка занимает часы или дни. Но Steam ускоряет загрузку. Единственная проблема со Steam заключается в том, что он потребляет большую часть вашей пропускной способности, что затрудняет вам просмотр или выполнение любых других действий в Интернете.
Вот почему вы должны ограничить лимит скачиваний в Steam. И чтобы облегчить ваши заботы, мы предоставили вам пошаговое руководство, с помощью которого вы сможете узнать, как ограничить скорость загрузки в Steam. Надеемся, эта статья окажется для вас полезной. Если у вас есть какие-либо вопросы или отзывы, напишите комментарий в поле для комментариев ниже.