Как восстановить удаленный раздел APFS из macOS
Другое полезное руководство / / August 05, 2021
В этом руководстве мы покажем вам, как восстановить удаленный раздел APFS и связанные с ним данные из macOS. APFS или файловая система Apple специально разработаны для экосистемы Apple и изначально были выпущены для macOS High Sierra (10.13) и более поздних версий. Благодаря гораздо более быстрой, надежной и безопасной файловой системе, он заменил HFS +, и теперь эту файловую систему можно найти во всех продуктах Apple. Существует единый метод шифрования и шифрование с несколькими ключами для каждого файла, не говоря уже о секретном ключе для каждого метаданного. Однако всегда есть вероятность повреждения данных.
Это может быть связано с ошибочным удалением, форматированием жесткого диска, шифрованием или повреждением системы, а также с любыми другими связанными причинами. В таких случаях первоочередная задача каждого пользователя - защитить все свои данные. Хотя возврат самого раздела может оказаться невозможным, все же существуют способы, с помощью которых мы можем восстановить потерянные данные с этих разделов. И в этом уроке мы поможем вам в этом. Здесь приведены все необходимые инструкции о том, как восстановить удаленный раздел APFS из macOS. Следуйте.

Оглавление
-
1 Как восстановить удаленный раздел APFS из macOS
- 1.1 Метод 1: Использование Time Machine
- 1.2 Метод 2: использование стороннего инструмента
- 1.3 Метод 3: восстановить раздел APFS
Как восстановить удаленный раздел APFS из macOS
В этом руководстве мы опишем три различных метода, с помощью которых вы можете восстановить удаленные данные из раздела APFS. Первый предполагает использование для указанной цели собственного программного обеспечения Mac, известного как Time Machine. Следующий метод предполагает использование стороннего ПО. В третьем методе мы попробуем восстановить поврежденный раздел APFS. Однако, если ничего не получится, мы также перечислим шаги по переустановке всей macOS (только в крайних случаях). Без лишних слов, вот подробные инструкции для всех этих четырех методов.
Метод 1: Использование Time Machine
Time Machine - это программное обеспечение Apple по умолчанию, предназначенное для резервного копирования всех важных данных, а также восстановления данных из них, когда в этом возникает необходимость. Если раздел APFS на вашем Mac был поврежден по какой-либо причине, Time Machine должна быть первым инструментом, с которым вы должны попытать счастья. Единственный недостаток состоит в том, что некоторые пользователи вообще не создают резервную копию с помощью Time Machine. Если вы тоже попадаете в последнюю категорию, вам придется пропустить этот метод и выбрать его альтернативы, приведенные ниже. Но если у вас есть резервная копия Time Machine, выполните следующие действия, чтобы восстановить удаленные данные из раздела APFS в macOS:
- Откройте Spotlight и найдите Time Machine.
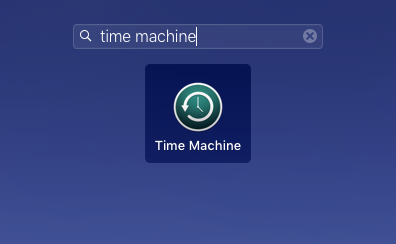
- В правой части экрана вы должны увидеть временную шкалу.

- Прокрутите до того момента, когда не было потери данных. Наконец нажмите кнопку Восстановить.
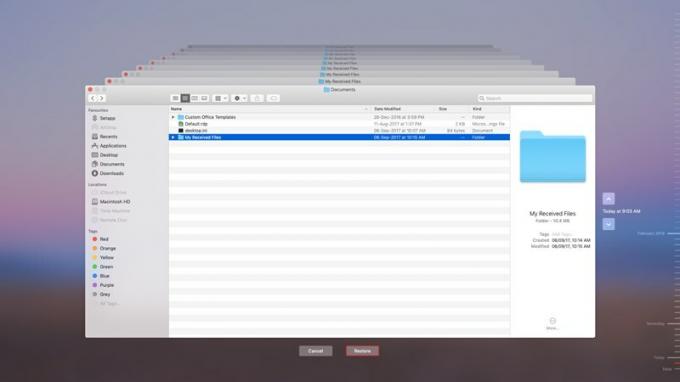
Теперь произойдет восстановление данных с поврежденного раздела на новый. Однако, если вы хотите создать новый раздел AFPS и переместить туда все восстановленные данные, выполните следующие действия:
- Откройте Spotlight и найдите Дисковую утилиту.
- Затем перейдите в Просмотр> Показать все устройства.
- В боковом меню Дисковой утилиты выберите существующий раздел.
- Нажмите на опцию Добавить том и дайте этому диску имя
- Наконец, выберите формат APFS и нажмите Добавить. Все данные теперь будут перемещены из восстановленного раздела (резервная копия Time Machine) во вновь созданный.
Метод 2: использование стороннего инструмента
Существует множество различных инструментов для восстановления разделов APFS. Тем не менее Stellar Data Recovery Professional справляется с поставленной задачей довольно легко. Так что продолжайте, загрузите и установите инструмент на свой Mac и выполните следующие шаги для восстановления удаленных данных из раздела APFS в macOS:
- Запустите инструмент и включите переключатель рядом с типом данных, которые вам нужно восстановить. После того, как вы сделали выбор, нажмите «Далее».
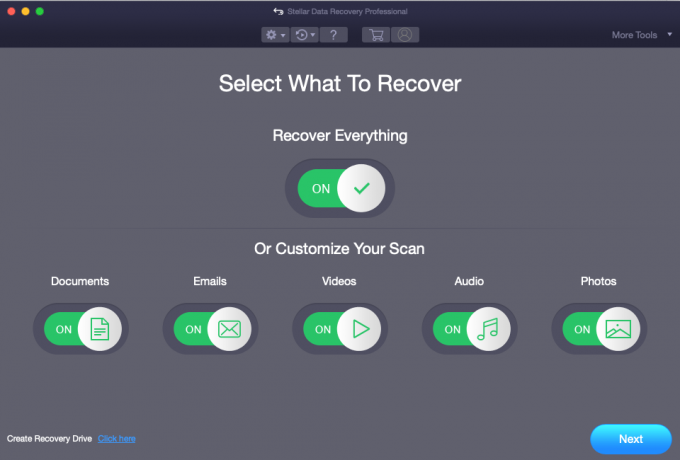
- Затем нажмите «Не удается найти том» на экране «Выбор местоположения» и нажмите «Далее».

- Теперь выберите раздел Lost Volume и включите переключатель Deep Scan, расположенный в нижнем левом углу.

- Наконец, нажмите кнопку «Сканировать» и дождитесь завершения процесса. Выберите все данные, которые вам нужно восстановить, и нажмите кнопку «Восстановить», расположенную в правом нижнем углу.

- После завершения процесса вы можете получить доступ ко всем восстановленным данным. Или вы всегда можете создать новый раздел APF и переместить туда восстановленные данные, как указано в методе 1 выше.
Метод 3: восстановить раздел APFS
Если раздел не полностью отформатирован, а данные стали нечитаемыми или поврежденными, есть вероятность, что вы все равно сможете восстановить их, отремонтировав поврежденный раздел. Ремонтные работы могут быть выполнены с помощью Дисковой утилиты следующим образом:
- Запустите Spotlight и найдите Дисковую утилиту.
- Теперь выберите поврежденный раздел и нажмите кнопку «Первая помощь».
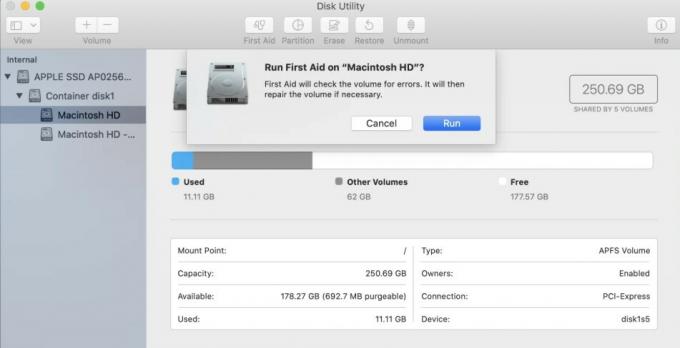
- В появившемся соответствующем диалоговом окне нажмите кнопку «Выполнить».
- После этого начнется процесс восстановления, который займет некоторое время. Как только это будет сделано, попробуйте посмотреть, можете ли вы получить доступ к указанным данным или нет.
Итак, это были некоторые из способов восстановления удаленных данных из раздела APFS в macOS. Если в конце концов ни один из них не дает удовлетворительных результатов, возможно, требуется новая установка macOS. Выберите параметр «Переустановить macOS» в служебных программах macOS, а затем воспользуйтесь Страница поддержки Apple чтобы продолжить процедуру переустановки. И на этом мы завершаем руководство. Но прежде чем закончить, вот несколько Советы и хитрости iPhone, Советы и хитрости для ПК, а также Советы и хитрости для Android что вам тоже стоит проверить.



