Учебное пособие по GIMP: как изменить цвет изображения и текста PNG
Другое полезное руководство / / August 05, 2021
Сегодня редактировать изображения очень просто с помощью множества инструментов, доступных в Интернете. Вам не нужно быть профессионалом в фотошопе или знать только Photoshop, чтобы редактировать изображения. Различные другие программы могут хорошо справиться с этой задачей. Сегодня в этом руководстве я представляю вам Учебник по GIMP. Я расскажу, как с помощью этого инструмента изменить цвет изображения PNG.
Изображения PNG в основном используются для размещения в качестве логотипов, избранных изображений, баннеров и т. Д. Это достаточно качественные картинки без потерь. Иногда дизайнеры используют одно и то же изображение для создания нескольких дизайнов логотипа или нескольких цветовых схем. Итак, это руководство поможет вам настроить цвет любого изображения PNG. Даже если вы не дизайнер, вы можете попробовать это и повеселиться. Я также разместил ссылку для загрузки GIMP. Это не онлайн-инструмент. Однако его можно бесплатно загрузить для различных платформ, таких как Windows, macOS и Linux.

Оглавление
-
1 Как изменить цвет изображения PNG [Учебное пособие по GIMP]
- 1.1 Загрузки
- 1.2 Использование функции Colorize в GIMP
- 1.3 Изменить цвет изображения с помощью инструмента заливки в GIMP
- 1.4 Учебник по вставке нескольких цветов в изображение PNG в GIMP
Как изменить цвет изображения PNG [Учебное пособие по GIMP]
Есть несколько способов изменить цвет изображения PNG. Мы будем проверять их один за другим.
Во-первых, вам нужно скачать GIMP. Вот официальная ссылка для скачивания.
Загрузки
Использование функции Colorize в GIMP
Теперь давайте начнем с руководства по GIMP. Сделать это довольно просто. Вот шаги.
- открыто GIMP
- Нажмите файл > открыто в строке меню

- найдите свой PNG-файл, чтобы открыть его в редакторе.
- Убедитесь, что изображение PNG расширение и является прозрачным.
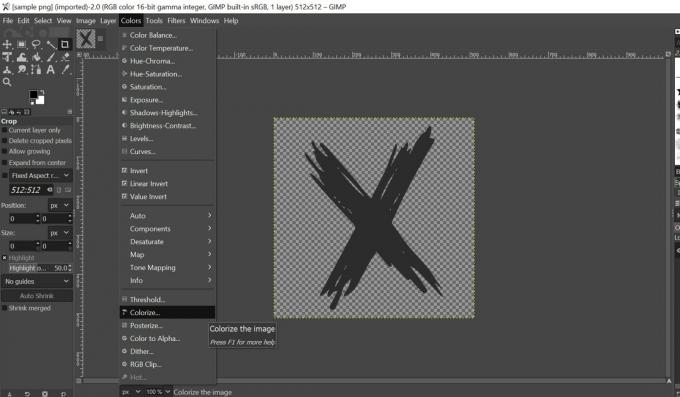
- Теперь в строке меню щелкните цвет > Раскрасить
- Когда откроется диалоговое окно, щелкните значок цвет вкладка, отображающая настройку цвета.
- Нажмите на цвет, чтобы выбрать нужный цвет.
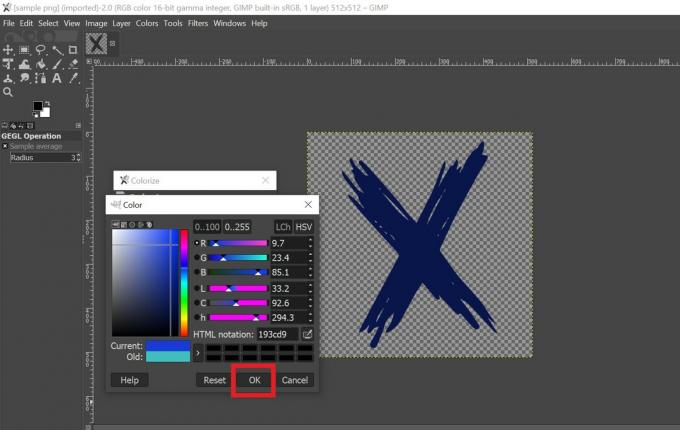
- Используйте ползунок и линию сетки, чтобы выбрать из доступных оттенков цветов.
- Как только вы закончите выбор цвета, нажмите в порядке.
- Теперь, чтобы сохранить настроенное вами новое изображение, нажмите Ctrl + Shift + E на клавиатуре, чтобы открыть Диалоговое окно экспорта.

- Дайте имя своему файлу и нажмите Экспорт.
Изменить цвет изображения с помощью инструмента заливки в GIMP
Используя вышеуказанные шаги, откройте изображение PNG в GIMP.
- Как только изображение откроется в редакторе на справа вы должны увидеть это в доке слоев
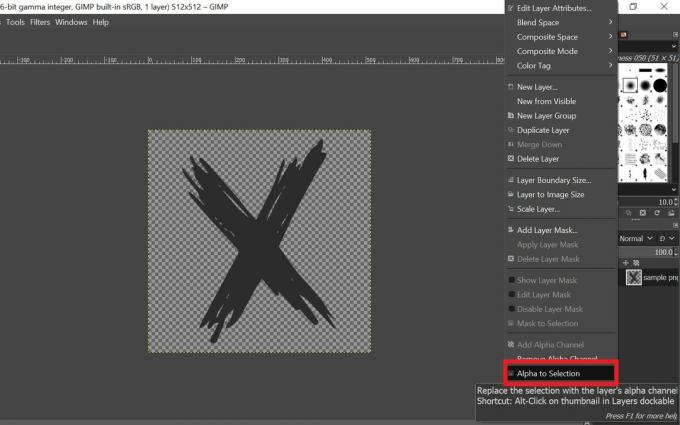
- Щелкните правой кнопкой мыши док слоя изображения > в меню выберите Альфа к выделению
- Это выберет контур вашего PNG-изображения, так что он заполнит область внутри этого контура цветом по вашему выбору.
- Слева вы должны увидеть цвет переднего плана и цвет фона.
- Выберите цвет, щелкнув раздел цвета переднего плана.
- Затем в строке меню выберите редактировать > Заливка цветом FG

- Я выбрал синий цвет, чтобы вы могли видеть, что результирующий цвет изображения синий.

После завершения вы можете сохранить полученное изображение, используя ярлык Shift + Ctrl + S.
Учебник по вставке нескольких цветов в изображение PNG в GIMP
Эти два метода позволяют нам добавить к изображению только один цвет. Теперь я расскажу вам, как добавить несколько цветов к изображению PNG. Процесс полностью аналогичен использованию инструмента заполнения ведра, который мы использовали выше. Однако, поскольку мы добавим несколько цветов, нам придется делать это отдельно для разных частей одного и того же изображения.
- Запустить GIMP
- Использовать Ctrl + O чтобы выбрать и открыть ваше изображение.
- Как и предыдущий метод, щелкните правой кнопкой мышина доке слоя и выберите Альфа к выделению
- Выберите цвет переднего плана
- Нажми на значок инструмента заливка ведра
- Выберите часть изображения, щелкнув там, где вы хотите использовать этот цвет.
- Снова повторите процесс, выбрав цвет переднего плана для оставшейся части изображения и используя значок инструмента заливки ведра, чтобы залить цвет в этом разделе.
- После завершения вы можете сохранить изображение.
Итак, все это было об учебнике GIMP по изменению цвета изображения в PNG-изображении с использованием различных методов. Попробуйте и получайте удовольствие.
Читать далее,
- Как поделиться экраном смартфона в Google Meet
- Скачать Netflix MOD APK 7.61.0 Премиум разблокированная версия
- Стандартные обои CyberPunk 2077 для рабочего стола и смартфона
Сваям - профессиональный технический блоггер со степенью магистра компьютерных приложений, а также имеет опыт разработки под Android. Он убежденный поклонник Stock Android OS. Помимо технических блогов, он любит игры, путешествовать и играть на гитаре.



