Как настроить VPN на Smart TV
Другое полезное руководство / / August 05, 2021
В магазинах приложений доступно множество приложений VPN, а также множество Smart TV от разных производителей. Однако когда дело доходит до установки VPN на Smart TV - это общие основания, и в этой статье вы найдете все, что вам нужно знать, чтобы настроить VPN на Smart TV.
Вам может быть интересно, зачем вашему Smart TV нужен VPN. Что ж, это довольно просто. Ваш Smart TV определенно имеет функцию подключения к Интернету, возможно, некоторые функции доступа к микрофону и камере. Все это и многое другое делает ваш телевизор Smart TV, что снижает вероятность того, что злоумышленники будут шпионить за вами или вторгнуться в ваш конфиденциальность, особенно потому, что Smart TV обычно устанавливают в частных зонах вашего дома, таких как гостиная или спальная комната.

Установка VPN на ваш Smart TV снизит риски эксплуатации, но это будет гораздо больше, чем просто защита вашей конфиденциальности, но также поможет вам обойти цензуру и получить доступ к геоблокированному контенту.
Итак, давайте взглянем на то, что вам нужно, а также на доступные методы для настройки VPN на вашем Smart TV.
Оглавление
- 1 Основы, необходимые для настройки VPN на Smart TV
- 2 Установите приложение VPN из Google Play Store на свой Android TV
- 3 Неопубликованная загрузка приложения VPN с файлом APK
- 4 Совместное использование VPN-подключения с ПК с Windows
- 5 Настройка виртуального маршрутизатора Windows
- 6 Совместное использование VPN-подключения с вашего Mac
Основы, необходимые для настройки VPN на Smart TV
Как правило, для установки VPN на Smart TV вам понадобятся:
- Smart TV. Очевидно, это первое место в списке. Возможно, вам будет проще установить VPN на Android TV, если он у вас есть, но, безусловно, большинство Smart TV покрывает его.
- Стабильное интернет-соединение. Будь то соединение Wi-Fi или Ethernet, вам необходимо стабильное подключение к Интернету.
- Подписка на доверенный VPN. В Интернете много VPN-провайдеров, обязательно подпишитесь на надежного. Вам также может потребоваться проверить совместимость маршрутизатора в зависимости от того, какой метод вы будете использовать.
Однако перед тем, как начать, необходимо обязательно проверить параметры подключения вашего Smart TV, а также другие устройства, которые вы будете использовать. В некоторых случаях ваш Smart TV может быть настроен для работы только с подключением к сети Ethernet, только с подключением Wi-Fi или, в других случаях, с обоими.
Итак, давайте перейдем к делу и рассмотрим различные доступные вам методы настройки VPN на вашем Smart TV.
Установите приложение VPN из Google Play Store на свой Android TV

Это, наверное, самое простое из возможных. С Android TV который может получить доступ к Google Play магазин, посетите магазин на телевизоре и найдите проверенное приложение VPN.
Убедившись, что приложение VPN заслуживает доверия, установите его на свой телевизор и подключитесь к нему, выполнив вход. Вот и все, все готово.
Неопубликованная загрузка приложения VPN с файлом APK
Если у вас есть Smart TV, настроенный как Android, но вы не можете получить доступ ко всем функциям приложения Google Play Store, этот метод для вас. Если ваш Smart TV не работает на Android, и вы попробуете этот метод, есть только два возможных результата.
В лучшем случае файл APK будет только занимать место, приложение VPN не запустится. С другой стороны, худшее, что может случиться, - это то, что вы в конечном итоге сломаете телевизор.
Итак, если у вас есть Smart TV, работающий на Android, вы можете загрузить файл APK для доверенной VPN на свой телевизор, поскольку вы не можете установить приложение непосредственно из Play Store.
Давайте разберем это на шаги, чтобы упростить;
- В магазине приложений Smart TV найдите приложение FX File Explorer и установите его.
- Перейдите к Настройки> Безопасность и ограничения> Неизвестные источники. В зависимости от типа вашего устройства путь навигации может отличаться, хотя и незначительно. Вам нужно будет либо включить «Неизвестные источники», либо включить определенные приложения. В последнем случае включите «FX File Explorer».
- На ПК с Windows или Mac скачайте APK-файл надежной VPN.
- Скопируйте файл APK на USB-накопитель, не содержащий вирусов.
- Подключите USB-накопитель к вашему Smart TV.
- В проводнике файлов FX, который вы установили на свой Smart TV, найдите USB-накопитель, который обычно обозначается как «Media Card», и откройте его.
- Выберите и установите APK.
После успешной установки файла APK для VPN вы сможете открыть VPN как приложение на своем Smart TV, войти в систему, и все готово.
Совместное использование VPN-подключения с ПК с Windows
Чтобы сделать это, вы должны настроить свой компьютер в качестве мобильной точки доступа или виртуального маршрутизатора, а затем подключить к нему свой Smart TV как обычное соединение Wi-Fi.
Прежде всего вам нужно убедиться, что ваш компьютер может работать как виртуальный маршрутизатор. Вот как:
- нажмите Клавиша Windows и введите cmd в строке поиска.
- Щелкните правой кнопкой мыши на Командная строка а также Запустить от имени администратора.
-
В окне командной строки введите следующую команду:
netsh wlan показать драйверы
и нажмите Войти.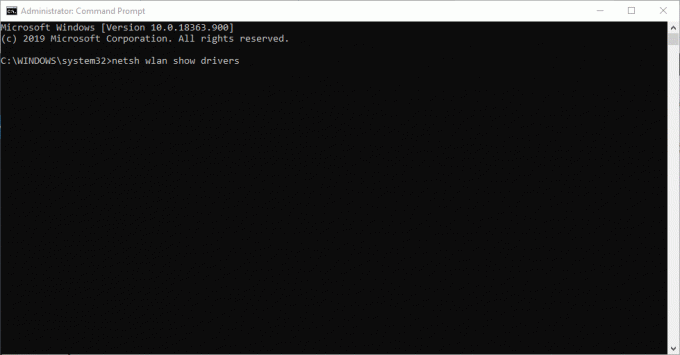
- Если вы получите отзыв «Поддерживается размещенная сеть: Да», ваш компьютер поддерживает хостинг виртуального маршрутизатора. В противном случае вам придется попробовать другой метод.
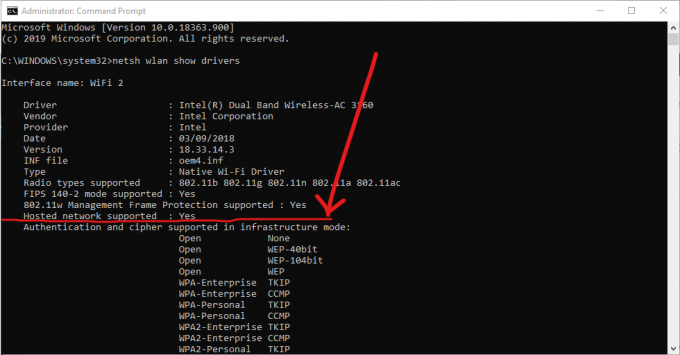
Настройка виртуального маршрутизатора Windows
Выполните следующие действия, чтобы настроить компьютер в качестве виртуального маршрутизатора:
- Подключите ваш компьютер к Интернету.
-
Загрузите и установите надежное приложение VPN.
- Снова откройте командную строку, как описано выше.
-
Введите команду:
netsh wlan set hostednetwork mode = allow ssid = NETWORKNAME key = PASSWORD
и замените NETWORKNAME и PASSWORD на имя пользователя и пароль новой сети, которую вы хотите создать.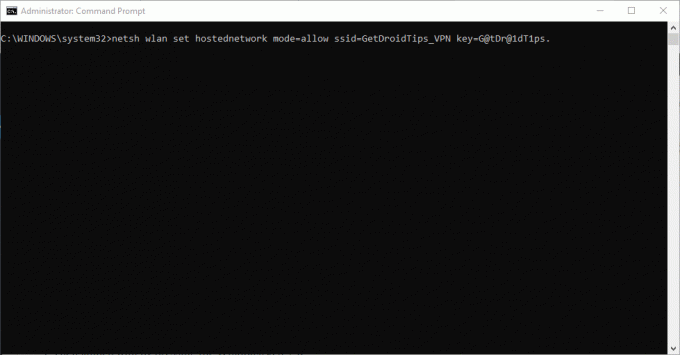
- Нажмите Войти. Вы должны получить подтверждение успешного создания размещенной сети.
- Затем запустите Run, нажав кнопку Клавиша Windows + R.
- В открытом диалоговом окне введите «ncpa.cpl» и нажмите «ОК».
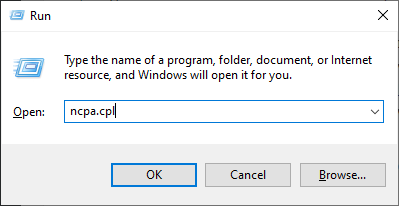
- Щелкните правой кнопкой мыши соединение, помеченное как [Имя поставщика услуг VPN] в меню «Сетевые подключения», а затем выберите из параметров «Адаптер» и выберите свойства.
- На вкладке "Поделиться" установите флажок "Разрешить другим пользователям сети подключаться через подключение к Интернету на этом компьютере ».
- В раскрывающемся меню выберите новую сеть виртуального маршрутизатора, которую вы создали, и нажмите OK.

- Настройте свой VPN на использование протокола OpenVPN и подключитесь к нему на своем ПК.
- Со своего Smart TV подключитесь к виртуальному маршрутизатору вашего ПК.
Совместное использование VPN-подключения с вашего Mac
Ожидается, что этот метод будет работать для любой пользователь Mac у кого установлена последняя версия macOS. Также ожидается, что вы будете использовать поставщика VPN, который поддерживает L2TP / IPSec подключение на Mac.
Имейте в виду, что в зависимости от модели вашего Mac вам также может потребоваться адаптер для прямого подключения кабеля Ethernet к вашему Mac.
Выполните следующие простые шаги, чтобы поделиться VPN-подключением с вашего Mac:
- Загрузите надежный VPN и установите его на свой Mac, используя ручную настройку L2TP / IPSec.
- Подключитесь к VPN, а затем перейдите в Системные настройки и выберите Общий доступ.
- Слева нажмите «Общий Интернет».
- Справа установите флажок Wi-Fi и выберите Параметры Wi-Fi.
- Для режима «Безопасность» выберите WPA2 Personal. Вы хотите убедиться, что ваше соединение защищено.
- Введите имя сети и пароль по вашему выбору и настройте сеть.
- Установите флажок «Общий Интернет» на вкладке «Общий доступ».
- Коснитесь Пуск.
Благодаря этому вы можете подключить свой Smart TV к Mac так же, как обычное соединение Wi-Fi. Поскольку ваш VPN уже включен, вы можете быть уверены в своей безопасности и конфиденциальности.
Несомненно, один из описанных выше методов поможет вам настроить VPN на вашем Smart TV.



