Как сделать умное зеркало Raspberry Pi 4
Другое полезное руководство / / August 05, 2021
Умное зеркало Raspberry Pi - футуристическое цифровое зеркало, отображающее широкий спектр информации. от времени и даты до погоды, выбранных заголовков новостей, запланированных встреч и т. д. на. Хотя умные зеркала не являются исключительной чертой Raspberry Pi, они значительно дешевле, если вы используете недорогую удобную для хакеров Raspberry Pi.
В Raspberry Pi - это миниатюрный компьютер под управлением операционной системы Linux, поддерживаемый большим сообществом разработчиков. В этой статье мы покажем вам, как вы можете создать собственное персонализированное интеллектуальное зеркало с нуля, используя инновационное дешевое программное обеспечение Raspberry Pi.
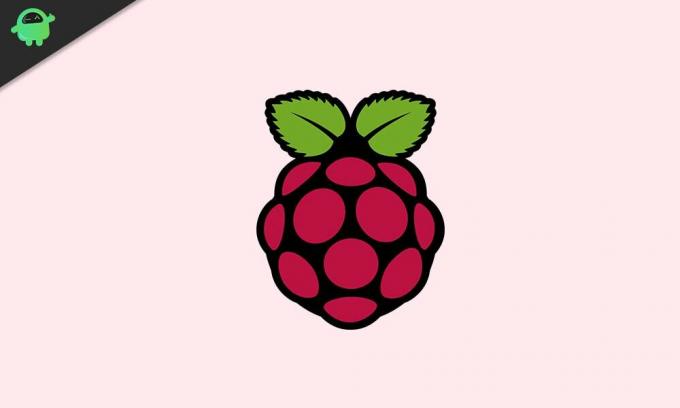
Оглавление
-
1 Создание собственного умного зеркала Raspberry Pi 4
- 1.1 Шаг 1. Соберите необходимые инструменты
- 1.2 Шаг второй - загрузка необходимых файлов и программ
- 1.3 Шаг третий - настройка необходимых подключений
- 1.4 Шаг четвертый - подготовьте свой Raspberry Pi
- 1.5 Шаг пятый - соедините все вместе
Создание собственного умного зеркала Raspberry Pi 4
Создание собственного интеллектуального зеркала Raspberry Pi 4 - относительно простой и понятный процесс. Следуйте приведенным ниже инструкциям, если вы хотите узнать, как сделать интеллектуальное зеркало Raspberry Pi 4.
Шаг 1. Соберите необходимые инструменты

Чтобы создать собственное интеллектуальное зеркало на базе Raspberry Pi, вам потребуются следующие инструменты:
- ЖК-монитор
- Шнур USB типа C
- Карта Micro SD и адаптер
- Raspberry Pi
- Корпус Raspberry Pi (необязательно)
- Кабель Micro HDMI
- Клавиатура
- Мышь
Шаг второй - загрузка необходимых файлов и программ
Войдите в Интернет и войдите в raspberrypi.org, перейдите к загрузки страницу и выберите операционную систему Raspbian. Выберите вариант «Raspbian Buster с рабочим столом и рекомендуемым программным обеспечением» и нажмите кнопку «Загрузить ZIP».
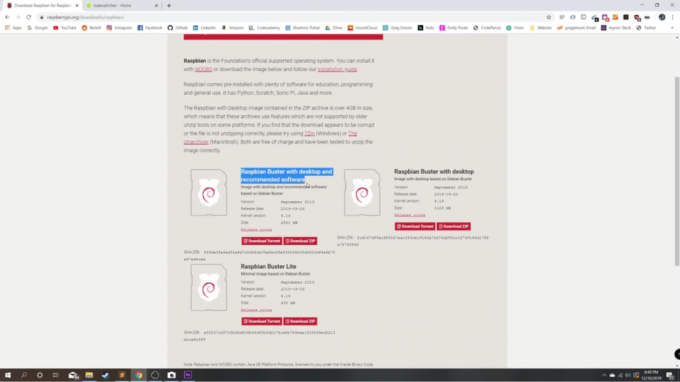
Далее войдите в balena.io/etcher и выберите вариант загрузки для вашей конкретной операционной системы (Windows, Mac или Linux).
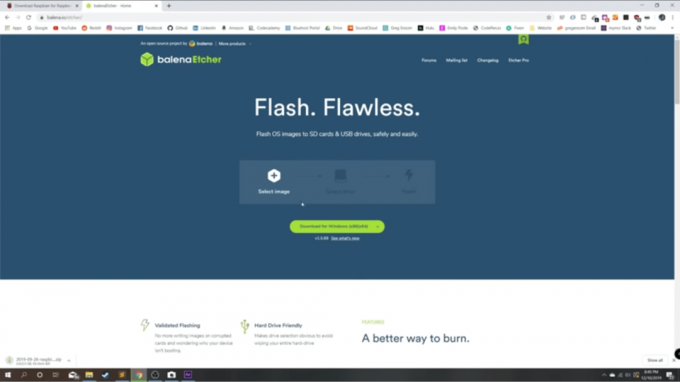
Когда оба документа будут загружены, откройте приложение BalenaEtcher и настройте программу. Затем вернитесь в папку загрузок и выберите ранее загруженный образ с именем «Raspbian-buster-full». Откройте его, выберите в качестве цели Micro SD Card и выберите «flash».
Когда процесс будет завершен, извлеките SD-карту из компьютера, извлеките ее и вставьте в слот для карты micro SD в Raspberry Pi.
Шаг третий - настройка необходимых подключений
Подключите кабель micro HDMI, а также кабель USB Type C к доступным портам на Raspberry Pi. Возьми другой конец кабеля USB типа C, вставьте его в сетевой адаптер и подключите к источнику питания (обычно около 120 вольт). Когда вы закончите настройку этих подключений, подключите другой конец кабеля Micro HDMI к источнику отображения, например к ЖК-монитору или любому другому доступному вам типу экрана.
Шаг четвертый - подготовьте свой Raspberry Pi
Включите дисплей или монитор, и вас должен встретить экран приветствия. Нажмите кнопку «Далее», и вам будет предложено предоставить информацию о вашей стране, вашем языке и вашем часовом поясе. Убедитесь, что вы правильно ответили на эти вопросы, потому что умные часы Raspberry Pi не будут работать должным образом, если эта информация не будет предоставлена точно.
На следующей странице вас попросят создать новый пароль. Вы можете оставить его как есть, но вместо этого мы рекомендуем вам создать новый пароль - достаточно простой чтобы у вас не было проблем с вызовом, но также достаточно сложно защитить вашу учетную запись от нежелательных сторон. Когда вы установили подходящий пароль, нажмите кнопку «Далее».
На следующей странице вы увидите флажок рядом с сообщением, которое гласит: «На этом экране отображается черная рамка вокруг рабочего стола». Мы рекомендуем вам установить этот флажок и снова нажать кнопку «Далее».
На следующей странице вам будет предложено настроить вашу сеть Wi-Fi. Сделайте это, если вы еще не сделали этого до этого момента. Нажмите «Далее», когда закончите настройку сети Wi-Fi.
На следующей странице вас попросят обновить программное обеспечение. Это только необязательно, и вы не обязаны это делать. Вы можете пропустить этот шаг, если хотите. Однако, если вы решите обновить программное обеспечение, это займет около десяти минут, в зависимости от скорости вашего интернет-соединения.
После того, как все эти шаги будут выполнены, на следующей странице отобразится сообщение «Установка завершена», а затем вы можете нажать кнопку «Перезагрузить», чтобы перезапустить Raspberry Pi.
Шаг пятый - соедините все вместе
Это последний шаг во всем процессе настройки интеллектуального зеркала Raspberry Pi 4. Здесь вы должны открыть свой браузер и ввести «MagicMirror» (пожалуйста, без пробелов) в строке поиска Google. Первая ссылка, которую вы увидите при загрузке результатов, должна быть magicmirror.builders. Щелкните эту ссылку и на главной странице MagicMirror перейдите к заголовку «Простота установки», под которым находится написанная команда, которую вы должны запустить в Raspberry. Число Пи. Выделите и скопируйте эту команду, сверните окно браузера, затем откройте терминал Raspberry Pi, вставьте в него команду и нажмите клавишу «Enter» на вашем клавиатура.
Это запустит процесс установки MagicMirror, который займет чуть меньше десяти минут, в зависимости от мощности и скорости вашего интернет-соединения. Примерно через три-четыре минуты после начала процесса установки вы получите запрос с вопросом, хотите ли вы «использовать PM2 для автоматический запуск MagicMirror ». Нажмите клавишу «y» на клавиатуре, чтобы выбрать «Да», и это включит автоматический запуск PM2 для MagicMirror. программного обеспечения. Если вы этого не хотите, нажмите «нет», чтобы отключить автоматический запуск PM2.
Он продолжит процесс установки, а затем снова спросит вас, не хотите ли вы отключить заставку. Еще раз нажмите «y» или «n» для ответа «да» или «нет», в зависимости от ваших предпочтений, а затем нажмите клавишу ввода.
Затем просто подождите несколько секунд и вуаля, готово! Программное обеспечение MagicMirror будет автоматически загружено на экран вашего дисплея, и все готово. Чтобы увеличить размер текста на экране дисплея, нажмите кнопку «Ctrl» + "Сдвиг" + “+” клавиши на клавиатуре, а чтобы уменьшить размер текста на экране дисплея, нажмите «Ctrl» + “Сдвиг" + “-“ клавиши на клавиатуре. Это позволит вам настроить размер текста для оптимизации с любым размером экрана, который вы используете для отображения своего волшебного зеркала Raspberry Pi 4.
Если эти шаги помогли вам настроить собственное интеллектуальное зеркало Raspberry Pi 4, позвольте мы узнаем, что вы думаете об этой замечательной «волшебной» технологии в разделе комментариев. ниже. Мы также хотели бы услышать, как вы делитесь своими историями о том, что вы делаете со своим умным зеркалом, о ваших любимых функциях, и какие еще недоступные функции вы хотели бы видеть в умном зеркале Raspberry Pi 4 в ближайшем будущем. будущее.



