Что делать, если Zoom Room не настроен для этой учетной записи?
Другое полезное руководство / / August 05, 2021
Люди во всем мире используют Увеличить app, и они также сталкиваются с различными ошибками при его использовании. Мы собираемся изучить одну из наиболее часто встречающихся ошибок приложения Zoom для собраний. Когда люди иногда пытаются присоединиться к комнате, они получают сообщение об ошибке: «Zoom Room не настроен для этого аккаунта» сообщение. Эта ошибка может возникать по разным причинам. Мы изучили все причины и теперь предложим им решение.
Zoom встречи - мультиплатформенное приложение для облачных встреч. Китайское приложение становится популярным во всем мире. Большинство школ, офисов и даже государственных учреждений используют сервисы приложений Zoom. Поскольку Zoom - это облачная платформа для встреч, вы можете проводить облачные встречи с участием до 100 человек одновременно. Приложение Zoom доступно на различных платформах, таких как Android, iOS, Windows, macOS и т. Д.
Zoom предлагает видеоконференцию HD, а также совместное использование экрана и обмен сообщениями. Вы также можете отправлять групповой текст, изображения и аудиофайлы. Также есть возможность поделиться фотографиями, веб-файлами, Google Диском, Dropbox или коробками. Пользователи могут проводить неограниченное количество встреч 1: 1 и групповых встреч с участием до 100 человек, но бесплатная версия имеет ограничение в 40 минут на одно собрание. Вы можете снять это ограничение, купив премиум Zoom. Zoom Premium предлагает три разных плана, и пользователи могут выбирать их в соответствии со своими потребностями.
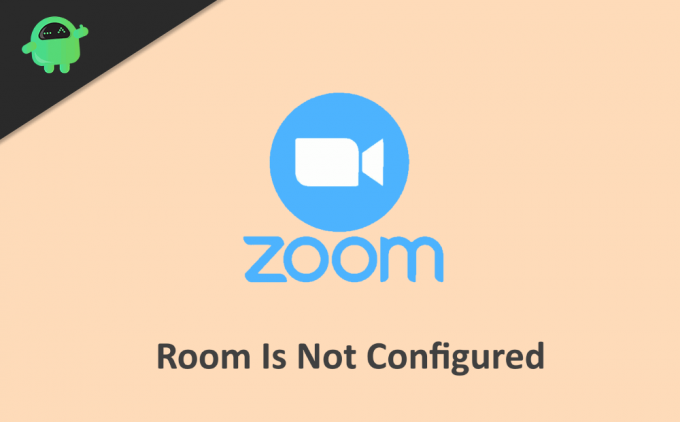
Оглавление
-
1 Как исправить Zoom Room не настроен для этой учетной записи?
- 1.1 Решение 1. Отключите брандмауэр Защитника Windows
- 1.2 Решение 2. Отключите антивирусный брандмауэр.
- 1.3 Решение 3. Включите разрешения для конкретной учетной записи на панели инструментов Zoom.
- 1.4 Решение 4. Метод исправления для пользователей Zoom Mobile
- 2 Вывод
Как исправить Zoom Room не настроен для этой учетной записи?
Если вы являетесь пользователем ПК и сталкиваетесь с этой ошибкой на своем компьютере с установленной Windows, вы можете столкнуться с ошибкой `` комната не настроена ''. Причиной ошибки на вашем компьютере может быть брандмауэр Защитника Windows или антивирусное программное обеспечение, которое вы используете. Вам необходимо вручную отключить брандмауэр Защитника Windows и антивирусный брандмауэр.
Решение 1. Отключите брандмауэр Защитника Windows
Во-первых, вам нужно перейти к поиску и найти защитник Windows, после чего откройте его. Во-вторых, выберите первый вариант под названием Брандмауэр Windows с повышенной безопасностью. Теперь третий шаг, вам нужно нажать на опцию под названием Разрешить приложение или функцию через брандмауэр защитника Windows. Затем вам нужно выполнить поиск в приложении Zoom room, щелкнув по нему и активировать параметры входящего и исходящего подключения. Наконец, нажмите «Сохранить», и все готово.
Решение 2. Отключите антивирусный брандмауэр.
Существуют различные антивирусные программы, и невозможно описать шаги для всех них. Как правило, все, что вам нужно сделать, это сначала открыть антивирусное программное обеспечение. Во-вторых, найдите параметр брандмауэра, а затем разрешите приложению Zoom использовать входящее и исходящее соединение. Теперь можно идти.
Другой причиной этой ошибки может быть отказ в разрешении вашей учетной записи от Хозяина комнаты.
Решение 3. Включите разрешения для конкретной учетной записи на панели инструментов Zoom.
Чтобы сначала включить его, вам нужно перейти на сайт «Zoom.us». После входа в систему нажмите «Управление пользователями», а затем «Управление ролями». Вы должны выбрать учетную запись, в которой возникла ошибка после выбора, чтобы нажать на редактирование. Теперь проверьте, есть ли у вас все необходимые разрешения для учетной записи. Если нет, то дайте оттуда необходимое разрешение и нажмите «Сохранить».
Решение 4. Метод исправления для пользователей Zoom Mobile
Если вы являетесь мобильным пользователем и столкнулись с этой проблемой, попробуйте этот метод, чтобы исправить ее. Сначала проверьте, обновлено ли ваше приложение масштабирования. Если нет, обновите его из PlayStore или AppStore в соответствии с вашим устройством. Теперь, если ваш зум все еще выдает ошибку, попробуйте переустановить приложение. Третий способ - принудительно остановить приложение или очистить данные приложения. Для этого сначала перейдите в настройки, затем в приложение и найдите в списке приложение Zoom. Теперь откройте его и нажмите на принудительный останов. Теперь проверьте, работает ли он, если нет, затем выполните те же действия и нажмите «Очистить данные» вместо принудительной остановки. Вы также можете попробовать включить метод разрешения, как упоминалось выше.
Вывод
Возможные решения ошибки «Zoom Room не настроен для этого аккаунта» упомянуты выше. Обратитесь в службу поддержки Zoom. Если проблема не исчезнет, они помогут вам. Чтобы подключиться к службе поддержки клиентов, вы можете использовать вкладку «Связаться с нами» на официальном сайте Zoom.
Выбор редактора:
- Как исправить масштабирование видео, не работающее в Windows или macOS
- Zoom Meeting Общие проблемы и коды ошибок
- Как исправить ошибку при записи с увеличением
- Как поделиться экраном с увеличением на iPhone и iPad
- Zoom vs. Microsoft Teams vs. Google Meet: какое лучшее приложение для видеоконференций лучше всего?
Рахул изучает информатику и проявляет огромный интерес к темам в области технологий и криптовалюты. Большую часть времени он пишет, слушает музыку или путешествует по незнакомым местам. Он считает, что шоколад - это решение всех его проблем. Жизнь случается, и кофе помогает.


![Как установить стоковое ПЗУ на Stylo SV61 Vector Plus [файл прошивки]](/f/f862df9208a19ef1400d0234d904e477.jpg?width=288&height=384)
![Как установить стоковое ПЗУ на Tech 4U S8 [файл прошивки прошивки / разблокировать]](/f/cc33221fb71aafe46a1e9983c598ad66.jpg?width=288&height=384)