Как пожаловаться на раздор
Другое полезное руководство / / August 05, 2021
Discord - одно из лучших приложений для геймеров. Он позволяет пользователям общаться в голосовом чате или даже отправлять текстовые сообщения своим друзьям. Кроме того, пользователи также могут общаться с незнакомыми людьми через выделенный сервер. Однако всегда есть вероятность встретить пользователя, который нарушает правила приложения. К счастью, разработчики сделали возможным сообщить о ком-либо в Discord.
Сообщение о пользователе, нарушающем правила, принесет пользу не только вам, но и косвенно принесет пользу всем участникам платформы. Фактически, вы даже можете пожаловаться на весь сервер, если участники на нем занимаются деятельностью, которая противоречит правилам. Также стоит отметить, что вы можете заблокировать человека, если он не нарушает никаких правил, но вы не хотите с ним общаться. Тем не менее, в этом руководстве мы покажем вам, как пожаловаться на кого-то в Discord.

Оглавление
-
1 Как сообщить о ком-либо в Discord
- 1.1 Сообщить о пользователе или сервере на ПК
- 1.2 Сообщить о пользователе или сервере на Android и iOS
- 2 Уф... Это все, ребята
Как сообщить о ком-либо в Discord
Прежде чем проверять, как сообщить о ком-либо в Discord, вы можете проверить, какие действия противоречат принципам Discord. Ты можешь читать Принципы сообщества Discord который предоставит вам всю необходимую информацию. Ниже приведены несколько действий, которые нарушают правила службы:
- Домогательства
- Создание серверов для разжигания ненависти
- Общий доступ к детской порнографии
- Спам сообщения
- Угрозы насилия
- Распространение вирусов
- Обмен изображениями садистской крови или жестокого обращения с животными
Это некоторые из немногих действий, которые противоречат рекомендациям Discord. Поэтому, если вы заметите любого пользователя или сервер, который участвует в любом из упомянутых действий или руководствуется принципами сообщества Discord, вы можете сообщить о них.
Сообщить о пользователе или сервере на ПК
Сообщить о пользователе или сервере на ПК довольно сложно и не так просто и удобно, как нам хотелось бы. Чтобы пожаловаться на кого-то в Discord, вам сначала нужно включить режим разработчика в своем приложении Discord. Выполните следующие действия, чтобы включить параметры разработчика и сообщить о пользователе.
- Запустите Discord на вашем ПК или Mac.
- Нажми на Пользовательские настройки значок, который является Значок передач расположен в нижнем левом углу экрана.
- Выберите Внешность вариант на боковой панели.
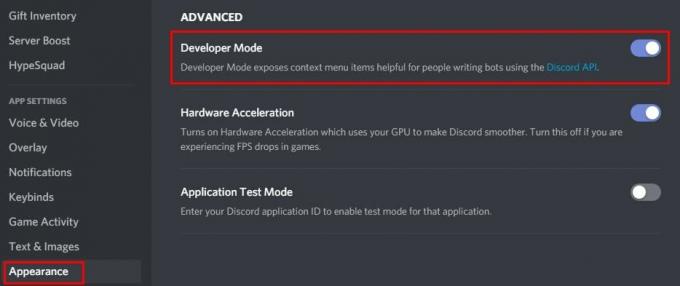
- Прокрутите немного вниз и включите Режим разработчика нажав на тумблер.
После того, как вы включили Режим разработчика в Discord вам нужно получить идентификатор пользователя или сервера, о котором вы хотите сообщить. Чтобы получить идентификатор, просто щелкните правой кнопкой мыши на имени пользователя или сервера, а затем нажмите Копировать ID. Не забудьте вставить этот идентификатор где-нибудь под рукой, чтобы быстро получить к нему доступ. Теперь, когда вы сохранили идентификатор пользователя, вы также можете сохранить ссылку на сообщение, которое нарушает правила Discord. Это можно сделать, щелкнув сообщение правой кнопкой мыши. Затем вам нужно нажать на Скопировать ссылку на сообщение. Вставьте эту ссылку вместе с идентификатором пользователя.
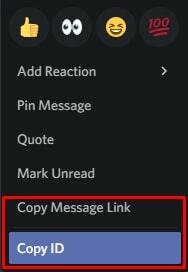
Точно так же вы даже можете скопировать идентификатор сервера, щелкнув правой кнопкой мыши имя сервера и выбрав Копировать ID. Чтобы сообщить о пользователе или сервере, вы должны посетите страницу Discord's Trust and Safety Team. Введите свой адрес электронной почты и добавьте идентификатор пользователя и ссылку на сообщение в Описание поле. Обязательно предоставьте дополнительную информацию о том, почему вы думаете, что пользователь или сервер нарушают принципы сообщества Discord.
Сообщить о пользователе или сервере на Android и iOS
Сообщить о пользователе или сервере на устройствах iOS довольно просто. Процесс сообщения о пользователе или iOS делает процесс на ПК или даже телефонах Android намного более сложным и ненужным. Пользователи устройств iOS могут пожаловаться на пользователя, просто нажав и удерживая соответствующее сообщение. Затем нажмите на Отчет возможность пожаловаться на сообщение пользователя.
Пользователи Android, с другой стороны, должны делать то же самое - копировать идентификаторы. Более того, настройка включения параметров разработчика в приложении Android немного отличается от приложения для ПК. Выполните следующие действия, чтобы включить режим разработчика приложения на Android и сообщить о ком-либо в Discord.
- Запустите Discord на своем телефоне Android.
- Нажмите на свой Значок профиля расположен в правом нижнем углу.
- Прокрутите вниз до Настройки приложения раздел и нажмите на Поведение.
- Теперь нажмите на тумблер, чтобы включить Режим разработчика.
Чтобы скопировать идентификатор пользователя, вы должны нажать и удерживать сообщение от пользователя, о котором вы хотите пожаловаться. Во всплывающем меню выберите Копировать ID. Вставьте идентификатор туда, где вы сможете получить к нему доступ позже. Затем вернитесь назад и еще раз нажмите и удерживайте сообщение. Чтобы скопировать Ссылка на сообщение, вам нужно нажать на Поделиться а затем нажмите на Скопировать в буфер обмена. Теперь, когда у вас есть оба идентификатора, вы можете пожаловаться на пользователя из Страница Discord's Trust and Safety Team.
Уф... Это все, ребята
Пожаловаться на кого-то в Discord не так-то просто, особенно если вы пользователь Android или ПК / Mac. Было бы намного проще сообщать о пользователях, если бы разработчики просто дали нам Кнопка отчета, как в приложении для iOS. Тем не менее, мы надеемся, что это руководство помогло вам понять, как пожаловаться на кого-то в Discord. Постарайтесь не спамить команду Discord фальшивыми сообщениями, которые не нарушают принципы сообщества. При этом мы подошли к концу этого руководства. Вы также можете ознакомиться с некоторыми другими полезными руководствами по Discord ниже.
Руководства по Discord
- Как процитировать кого-то в приложении Discord [Полное руководство]
- Как изменить статус игры в приложении Discord
- Как отключить внутриигровой оверлей в Discord [метод отключения]
- Discord не открывается в Windows: как исправить?



