Как добавить вертикальный разделитель в понятие: способ форматирования статьи
Другое полезное руководство / / August 05, 2021
У вас когда-нибудь возникала головная боль при попытке прочитать неразделенные или нечеткие страницы письма? Представьте себе эту статью, которую вы сейчас читаете, без разделов и пауз? Что ж, вот какой стресс может вызвать некоторые инструменты для совместной работы и Понятие не исключение. На самом деле эта тенденция больше характерна для Notion.
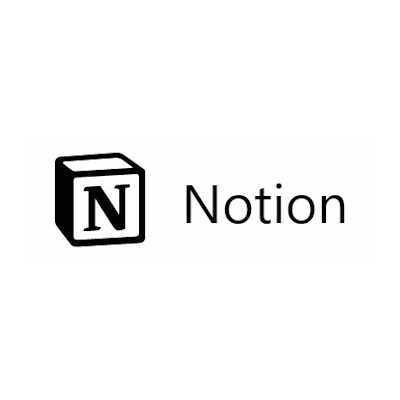
Самый простой способ разделить мысли и идеи на разделы - разбить (или разделить) содержимое на каждой странице. Это будет выполнять двойную задачу: сделать чтение менее утомительным, а также придать вашему тексту привлекательный вид.
Оглавление
- 1 Разделители в понятии
-
2 Добавление вертикального разделителя в понятие
- 2.1 Добавление столбца цитаты в Notion
- 2.2 Использование столбца цитаты для создания вертикального разделителя
- 2.3 Исправить проблемы с вертикальным разделителем в Notion
- 2.4 Альтернативный способ создания столбца цитат
Разделители в понятии
В Notion есть два способа разделения текста; используя Горизонтальный разделитель, или используя Вертикальный разделитель. Можно сказать, что создание горизонтального разделителя в Notion несложно, поскольку этой функции назначена команда.
Однако создание вертикальных разделителей не так просто, и поэтому в этой статье мы сосредоточимся на том, что вам нужно знать о добавлении вертикального разделителя в Notion.
Добавление вертикального разделителя в понятие
Поскольку вы не можете создать вертикальный разделитель в Notion с помощью команды (по крайней мере, пока), лучше всего создать что-то, что заставит ваш текст выглядеть так, как будто он разделен по вертикали - a Цитата. Как бы странно это ни звучало для вас, вы должны знать, что это работает, иначе я даже не буду писать здесь статью об этом.
Добавление столбца цитаты в Notion
Чтобы добавить цитату, создайте столбец и выберите раздел текста, к которому вы хотите применить эту функцию. Слева вы увидите значок с шестью точками. Щелкните и удерживайте этот значок, чтобы перетащить выделение в правую часть экрана. Это создает новый столбец без пустого пространства между ним и соседними столбцами.
Использование столбца цитаты для создания вертикального разделителя

Опять же, выделите ту же часть текста, но на этот раз щелкните значок с шестью точками, чтобы развернуть меню действий. В списке действий выберите «Превратить в», а затем «Цитировать» в следующем списке действий. Это добавляет жирную черную вертикальную линию слева от текста, который вы выбрали. Вуаля! Вы добавили «Вертикальный разделитель» (в кавычках) [предназначен каламбур :)].
Исправить проблемы с вертикальным разделителем в Notion
Если вертикальный разделитель выделен не жирным шрифтом, а в виде пунктирной линии, значит, вы должны были использовать разрывы страниц в созданном вами новом разделе «Цитата». Что делать в этом случае, так это перейти к следующей строке, не разрывая страницу. Использовать Shift + Enter команда клавиатуры для этого. Когда вы используете эту команду, между только что созданным вертикальным разделителем и столбцом, примыкающим к нему слева, добавляется полный столбец с разделителем.
Впоследствии, когда вы захотите создать Цитата столбец, все, что вам нужно сделать, это использовать Shift + Enter команда.
Альтернативный способ создания столбца цитат
Однако есть альтернативный способ добавить Цитата столбец. Набрав «/ Q» command - определенно более быстрый способ сделать это. Еще более быстрый способ превратить выделенный текст в цитату - это ввести “ а затем нажмите пробел в начале строки.
Вот так; до Понятие вводит прямую и конкретную команду для создания Вертикальные разделители, с помощью Котировки это верный путь.


![Список лучших кастомных прошивок для Xiaomi Redmi 4A [обновлено]](/f/eca1c4258bd93b5b8f078cb9c4db6481.jpg?width=288&height=384)
![Список лучших кастомных прошивок для ZTE Nubia Red Magic [обновлено]](/f/96bf0aaac259f5f50cb2b5a6933630ed.jpg?width=288&height=384)