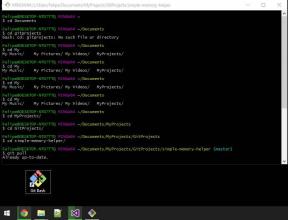Как исправить PIP, не распознаваемый как внутренняя или внешняя команда
Другое полезное руководство / / August 05, 2021
pip - это установщик пакетов для Python, который может устанавливать пакеты из индекса пакетов Python и других индексов. Однако некоторым пользователям может быть сложно установить pip с помощью командной строки в Microsoft Windows. По словам затронутых пользователей, в сообщении об ошибке говорится: «pip не распознается как внутренняя или внешняя команда». Эта конкретная проблема может произойти на всех Windows Версии ОС вроде Windows 7/8/10. Итак, если вы также сталкиваетесь с той же ошибкой, ознакомьтесь с этим руководством по устранению неполадок.
Если на всякий случай вы знакомы с установкой пакета Python, то, возможно, будет нетрудно понимать, что Python Package Index (PyPI) - это хранилище программного обеспечения для программирования Python язык. Между тем, установить pip с помощью командной строки довольно просто, но если вы получаете ошибку, как уже упоминалось, есть несколько доступных решений, которые вы можете попробовать на своем ПК. Так что, не теряя больше времени, перейдем к делу.

Оглавление
- 1 Что такое пип?
-
2 Как исправить PIP, не распознаваемый как внутренняя или внешняя команда
- 2.1 1. Проверьте и добавьте пункт в переменную пути через CMD
- 2.2 2. Проверьте, включен ли pip в установщик Python
Что такое пип?
pip - это менеджер пакетов для Python, который позволяет устанавливать дополнительные библиотеки и зависимости, которые не входят в стандартную библиотеку. Кроме того, вы также можете управлять этими библиотеками и зависимостями. Управление пакетами Python для pip, которое было включено в версии установщика Python и может использоваться для проектов Python.
Как исправить PIP, не распознаваемый как внутренняя или внешняя команда
Теперь, переходя к актуальной теме, конкретное сообщение об ошибке может появиться, если установка pip не добавлена в системные переменные и если путь установки добавлен неправильно. Если вы тоже чувствуете то же самое, попробуйте правильно выполнить следующие шаги.
1. Проверьте и добавьте пункт в переменную пути через CMD
- Нажмите клавишу Windows + R, чтобы открыть диалоговое окно «Выполнить».
- Затем введите cmd и нажмите Enter.
- Откроется окно командной строки.
- Тип эхо% ПУТЬ% и нажмите Enter.
- Теперь, если вы найдете C: \ Python37 \ Скрипты путь в вашей Windows, это означает, что он уже добавлен.
- Если не добавлено, введите следующую команду и нажмите Enter.
setx PATH «% PATH%; C: \ Python37 \ Scripts»
Примечание:
Если на всякий случай вы установили версию Python на другой диск, измените команду после;
- Затем вам нужно будет открыть пакет Python без добавления переменной pip, выполнив следующие действия.
- Введите команду ниже и нажмите Enter. Пожалуйста, замените [packagename] фактическим, который вы хотите добавить.
python -m pip install [имя пакета]
- Готово.
2. Проверьте, включен ли pip в установщик Python
- Нажмите клавишу Windows + R, чтобы открыть диалоговое окно «Выполнить».
- Затем введите appwiz.cpl и нажмите Enter.
- В Программа и особенности вариант откроется.
- Теперь щелкните правой кнопкой мыши на Python Настройка> Нажмите + Изменить.
- Нажмите на Изменить > Включить флажок пункта из Дополнительные возможности.
- включить Флажок "Свяжите файлы с Python".
- Нажмите на Установить > Следуйте инструкциям на экране и завершите процесс установки.
Если в этом случае пункт не распознается как внутренняя или внешняя ошибка команды, все еще появляется, введите следующую команду в командной строке и нажмите Enter.
python -m securepip --default-pip
- Это оно.
Мы надеемся, что вы успешно исправили эту ошибку, следуя руководству по устранению неполадок. Для получения дополнительных запросов вы можете оставить комментарий ниже.
Субодх любит писать контент, будь то технический или иной. Проработав год в техническом блоге, он увлекается этим. Он любит играть в игры и слушать музыку. Помимо ведения блога, он увлекается сборками игровых ПК и утечками информации о смартфонах.