Как узнать, кто просматривал ваш документ Google в G-Suite
Другое полезное руководство / / August 05, 2021
Для создания и обмена документами в Интернете мы используем чрезвычайно популярный Google Doc. Это безопасно, легко и бесплатно. Говоря об обмене файлами, Google Doc позволяет нескольким людям получать доступ, просматривать и редактировать файл. Разрешение на редактирование полностью зависит от исходного автора. Вы также можете увидеть, кто эти люди кто просматривал ваш документ Google. Обычно, если человек, с которым вы поделились файлом, должен знать, редактировал ли он его или комментировал его. Раньше не было возможности узнать, кто просматривал общий файл документа.
Если вы работаете в какой-либо фирме, то полезно знать, просматривали ли документ необходимые люди, связанные с файлом. К счастью, последняя версия Google Docs поставляется с G Suite Activity Monitor, который позволяет нам знать, кто просматривал определенный файл документа. Посмотрим как.

связанные с | Как включить и использовать отслеживание изменений в Google Sheet
Кто просматривал ваш документ Google
- Запуск Гугл драйв
- Найдите все файлы документов, к которым предоставлен общий доступ в вашей организации. Открой это
- В строке меню щелкните инструменты > выберите Монитор активности
- Затем нажмите на Все зрители
Запись
Параметр Activity Monitor будет доступен только в том случае, если вы используете G-Suite для организации. Если вы используете бесплатную версию Google Doc или вошли в систему через личную учетную запись, то вы не увидите опцию Activity Monitor.
Наряду с программами просмотра вы также узнаете, кто прокомментировал ваш файл. Существует опция «Тренд комментариев», которая отображает комментарии в графическом представлении.
Теперь, есть ли способ, которым вы можете отключить, кто может просматривать ваш документ Google? Да, это возможно. Я объяснил это в следующем разделе.
Как отключить просмотр
Эта функция доступна как для пользователей G Suite для организаций, так и для бесплатной версии Google Doc для частных лиц.
- Откройте Google Doc
- В строке меню щелкните инструменты > открыть Activity Monitor
- Должен быть вариант Показать мою историю просмотров для этого документа. Нажмите на переключатель рядом с ним, чтобы выключить его.
В бесплатной версии Google Docs
- открыто Гугл документы
- Нажмите на кнопка гамбургера вызвать раскрывающееся меню
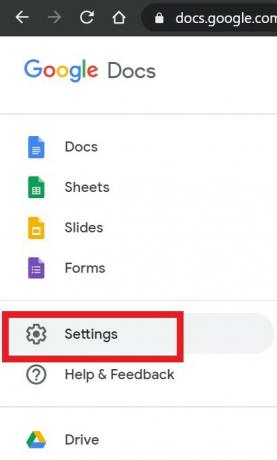
- Выбрать Настройки
- Затем прокрутите вниз до Панель активности. Нажмите на переключатель рядом с ним, чтобы отключить его.

Ты знаешь
Вы можете проверить, кто редактировал ваш общий файл документа или комментировал его, используя опцию под названием история версий. Пока ваш файл Google Doc открыт, перейдите в Файл> История версий. Вы получите график всех изменений или действий, которые произошли с этим файлом.
Ну это все. Если вы хотите отслеживать, кто просматривал ваш документ Google, вы можете использовать методы, которые я подробно описал выше. Я надеюсь, что это руководство было полезным.
Читать далее,
- Как добавить изображение поверх другого изображения в Google Doc
- Как конвертировать файл DOCX в формат файла GDOC
Сваям - профессиональный технический блоггер со степенью магистра компьютерных приложений, а также имеет опыт разработки под Android. Он убежденный поклонник Stock Android OS. Помимо технических блогов, он любит игры, путешествовать и играть на гитаре.



