Как исправить ошибку «Сеть синапсов Razer недоступна».
Другое полезное руководство / / August 05, 2021
Если вы являетесь постоянным и преданным пользователем компьютера, вы наверняка знакомы с Razer и ее продуктами. Их универсальность и надежность делают их довольно популярными среди пользователей. Программное обеспечение драйвера Razer управляет всеми популярными устройствами Razer, включая мышь Razer и клавиатуру Razer.
Постоянный пользователь продукта Razer мог также использовать программное обеспечение Razer synapse. Хотя иногда это может создать проблему и перестать работать. Всплывающее окно с сообщением «Razer synapse-network недоступно» может вас беспокоить. Чтобы решить эту проблему, мы предложили нашим читателям различные исправления.
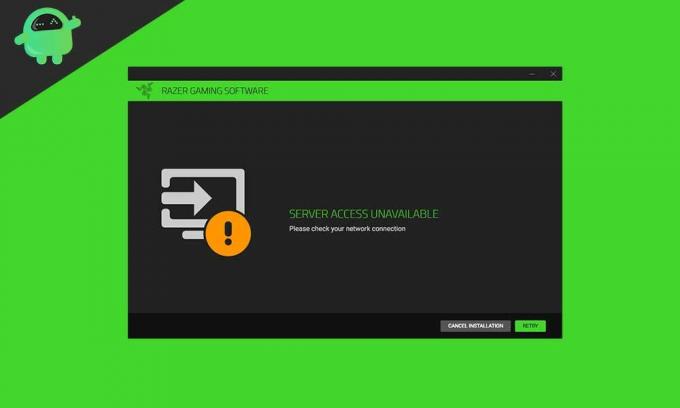
Оглавление
- 1 Что такое Razer Synapse?
- 2 Почему в моей системе не работает Razer synapse?
-
3 Исправьте ошибку «Сеть синапсов Razer недоступна».
- 3.1 Решение 1. Удалите и повторно установите все устройства Razer.
- 3.2 Решение 2. Обновите все совместимые драйверы с помощью программного обеспечения для драйвера easy.
- 3.3 Решение 3. Ремонт синапса Razer
- 3.4 Решение 4. Обновите синапс Razer
- 3.5 Решение 5. Обновите свою систему Windows.
- 3.6 Решение 6. Запустите средство устранения неполадок Windows, чтобы проверить наличие проблем с сетью.
- 3.7 Решение 7. Запустите антивирусное сканирование.
Что такое Razer Synapse?
Razer synapse - это программное обеспечение для настройки, которое позволяет авторизовать пользователя для назначения макронов или повторной привязки элементов управления периферийными устройствами razer, а затем автоматически сохраняет все настройки в облаке. Он также известен как облачный драйвер.
Почему в моей системе не работает Razer synapse?
Прежде чем приступить к исправлению ошибки, важно узнать причину ее возникновения. Мы знаем, что Razer synapse управляет всеми продуктами Razer, поэтому его внезапная остановка может создать раздражающую ситуацию для пользователя. Может быть много причин, по которым синапс Razer показывает ошибку недоступности сети. Он может включать вирусы или вредоносное ПО, поврежденные системные файлы, устаревшие и поврежденные драйверы, старую Windows или плохое интернет-соединение. Во многих случаях переход на хорошее интернет-соединение может быстро решить проблему. Но если нет, то придется исправить вручную.
Исправьте ошибку «Сеть синапсов Razer недоступна».
Решение 1. Удалите и повторно установите все устройства Razer.
Первый способ исправить проблему «Ошибка сети Razer synapse» - это удалить и повторно установить все устройства Razer. Тогда он сможет решить эту проблему в вашей системе Windows.
- Во-первых, перейдите в меню поиска и введите «Выполнить» или нажмите «Windows + R» вместе, чтобы открыть диалоговое окно «Выполнить».
- Теперь в пустом месте введите «devmgmt.msc» и нажмите «ОК».
- В следующем меню найдите и щелкните «Устройство интерфейса пользователя», «Клавиатуры» и «Мыши и другие указывающие устройства» один за другим, чтобы развернуть их.
- Теперь вы можете увидеть здесь все устройства razer. Щелкните правой кнопкой мыши по каждому из них и выберите параметр «Удалить устройство». При удалении не забудьте выбрать опцию «также удалить драйверы».
- Теперь снова перейдите в строку поиска, введите «Программа» и выберите «Приложение и функции» из появившегося списка.
- Найдите приложение «Razer synapse» и нажмите кнопку «Удалить».

- Теперь вам необходимо отключить все устройства Razer от вашей системы. Вы можете снова подключить их через 5-10 минут.
- Windows автоматически начнет переустановку всех драйверов устройств Razer.
- Наконец, из главного меню запустите / установите приложение Razer synapse.
Приложение Razer synapse теперь начнет работать в вашей системе. Вы должны проверить, работает ли он без ошибок или нет.
Решение 2. Обновите все совместимые драйверы с помощью программного обеспечения для драйвера easy.
Driver’s easy - самое популярное программное обеспечение, которое позволяет обновлять все совместимые драйверы в вашей системе. То же самое исправит ошибку «Сеть синапсов Razer недоступна» в Windows 10 или других системах Windows.
- Во-первых, посетите официальный сайт Driver’s easy, чтобы загрузить установочный файл. Здесь вам нужно установить инструмент в вашу систему.
- Запустите инструмент и нажмите кнопку «Сканировать сейчас».
- Теперь он просканирует все устройства и драйверы и сообщит вам о любых существующих проблемах.
- Как только процесс сканирования будет завершен, вы увидите кнопку «Обновить» на левой боковой панели. Нажмите кнопку «Обновить», и все затронутые и устаревшие драйверы будут обновлены.
- Вы также можете нажать кнопку «Обновить все», чтобы обновить все оставшиеся драйверы.
Как только процесс обновления будет завершен, перезагрузите систему. Теперь синапс Razer начнет работать в вашей системе.
Решение 3. Ремонт синапса Razer
- Во-первых, в меню «Пуск» найдите и откройте «Панель управления».
- На правом слайд-экране выберите «Удалить программу».
- Здесь выберите «Razer synapse», а затем нажмите «Изменить».
- Теперь в следующем открывшемся окне выберите вкладку «Ремонт». Теперь он просканирует приложение на предмет исправления файла и исправит любое обязательное поле.
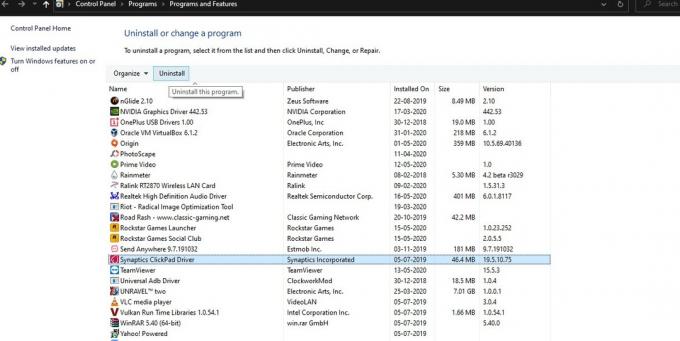
- Наконец, перезапустите приложение, чтобы проверить, исправлена ли ошибка.
Решение 4. Обновите синапс Razer
Ошибка «Сеть синапсов Razer недоступна» также возникает, когда вы используете устаревшую версию приложения синапс Razer.
- Сначала запустите приложение Razer synapse.
- Откройте панель задач, щелкните правой кнопкой мыши значок «Razer synapse» и выберите «Проверить наличие обновлений». (Теперь он просканирует все ожидающие обновления и выполнит задачу).
- Наконец, перезапустите синапс Razer.
Решение 5. Обновите свою систему Windows.
Обновление Windows оптимизирует работу и производительность вашей системы. Более новое обновление также исправит все существующие ошибки и ошибки.
- На панели управления перейдите в «Система и безопасность».
- Теперь выберите раздел «Обновление Windows» и нажмите «Проверить наличие обновлений».

Теперь Windows найдет и установит все доступные обновления.
Решение 6. Запустите средство устранения неполадок Windows, чтобы проверить наличие проблем с сетью.
Запуск средства устранения неполадок всегда является одним из полезных решений, позволяющих избавиться от максимального количества ошибок в вашей системе Windows.
- Нажмите Windows + I, чтобы открыть экран настроек Windows.
- Теперь нажмите «Обновление и безопасность» и выберите «Устранение неполадок» на левой панели.
- Здесь выберите «Интернет-соединение», а затем щелкните вкладку «Запустить средство устранения неполадок».
- Следуйте инструкциям на экране, чтобы применить любые рекомендуемые исправления.
Решение 7. Запустите антивирусное сканирование.
Мы не можем отрицать возможность возникновения какой-либо ошибки из-за попадания вируса или вредоносного ПО в вашу компьютерную систему. Здесь одним из стандартных и полезных исправлений является запуск антивирусной проверки. Вы можете использовать как Защитник Windows, так и платные.
Это были доступные методы исправления ошибки «Сеть синапсов Razer недоступна». Применяя один из этих методов исправления, вы можете без проблем использовать программу Razer synapse и другие устройства Razer. Мы постарались сделать всю процедуру быстрой и легкой для вас.
В целом проблема с ошибкой «Сеть синапса Razer недоступна» не является очень серьезной проблемой. Однако это может помешать вам использовать программное обеспечение Razer synapse и его устройства в целом. Итак, чтобы избежать таких обстоятельств, всегда лучше исправить ошибку как можно быстрее. Если у вас есть какие-либо вопросы или отзывы, напишите комментарий в поле для комментариев ниже.


