Почему Карты Google такие медленные? Советы, чтобы сделать это быстро
Другое полезное руководство / / August 05, 2021
Рекламные объявления
Если Google Maps стал медленным и требует времени, чтобы показать вам маршруты, ниже приведены несколько полезных советов по ускорению работы приложения. Хотя существует множество приложений для навигации, одно из них от Google находится наверху. Он не только предлагает самые точные направления, но и предлагает множество полезных функций, которые приносят несколько очков. Спутниковый обзор, панорама, оповещения о дорожной обстановке в реальном времени, круговой обзор - вот лишь некоторые из примечательных функций приложения.
Однако не все, похоже, могут в полной мере использовать эти функции. Пользователи жалуются на то, что Карты Google стали довольно медленными и невосприимчивыми, и поэтому ищут способы ускорить их работу. Даже через Форумы поддержки Google, многие пользователи поделились своими опасениями по поводу этой «проблемы». В этом плане вам пригодится данное руководство. Вот несколько полезных советов, которые вам обязательно стоит попробовать, чтобы ускорить работу приложения.
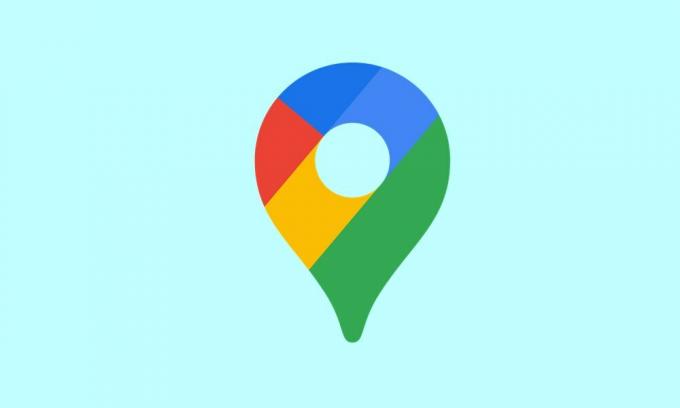
Оглавление
-
1 Почему Карты Google такие медленные? Советы, чтобы сделать это быстро
- 1.1 Проверьте свои мобильные данные
- 1.2 Отключить экономию трафика
- 1.3 Калибровка компаса Google Maps
- 1.4 Включить функцию повышенной точности
- 1.5 Отключить экономию заряда батареи
- 1.6 Обновить офлайн-карты
- 1.7 Перейти к просмотру со спутника
- 1.8 Очистить кеш и данные
- 1.9 Переустановите приложение
- 1.10 Используйте веб-клиент | Альтернативы, такие как Waze
Почему Карты Google такие медленные? Советы, чтобы сделать это быстро
Для этого не существует универсального или единого решения. Вам нужно будет попробовать все приведенные ниже советы, пока вы не почувствуете, что проблема устранена. В этом отношении иногда может оказаться полезным использование двух или более советов одновременно. Помните об этих моментах и следуйте приведенным ниже советам.
Рекламные объявления
Проверьте свои мобильные данные
Убедитесь, что ваши мобильные данные работают с более чем приличной скоростью. Поскольку вы, скорее всего, будете в пути, приложение необходимо обновлять каждые две или две секунды, и это будет возможно только в том случае, если ваша сеть оператора связи достаточно быстрая. Вы даже можете попробовать перезагрузить устройство или, если возможно, создать точку доступа с другого устройства и предоставить доступ к Интернету этого устройства.
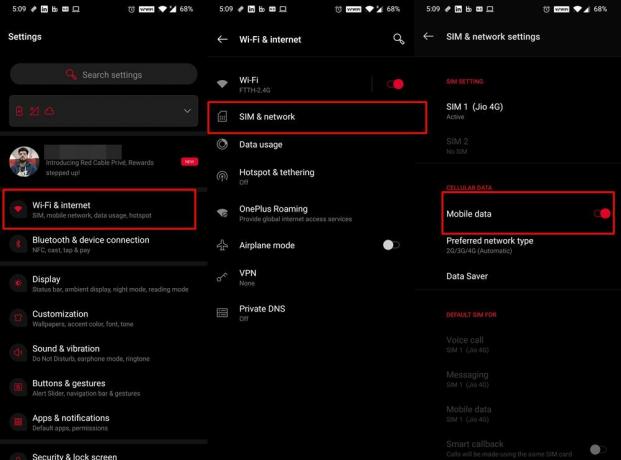
В том же духе иногда отключение и повторное включение переключателя данных обновляет сеть и, следовательно, может исправить проблемы с отключением сети. Вы можете просто сделать это с помощью переключателя быстрых настроек. Или универсальный подход предполагает переход в Настройки> Wi-Fi и Интернет> SIM-карта и сеть> Отключить и повторно включить переключатель мобильных данных. Посмотрите, исправляет ли он проблемы с медленной скоростью Google Maps или нет.
Отключить экономию трафика
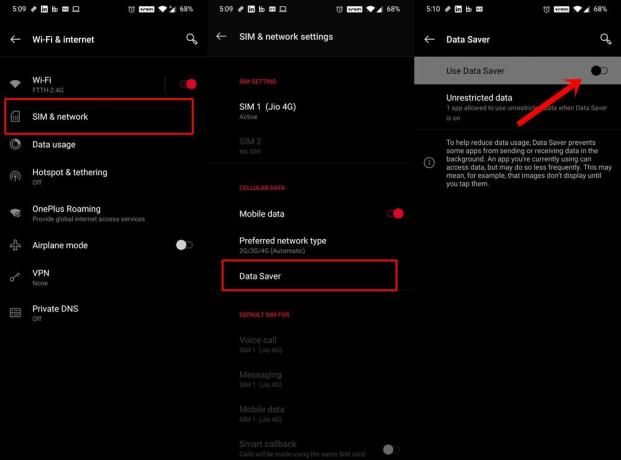
Эта функция делает именно то, что предполагает ее название: уменьшает использование данных, не позволяя приложениям обмениваться пакетами данных в фоновом режиме. Поскольку для Карт требуется постоянная бесперебойная поставка данных, эта функция может вызвать проблемы с приложением. Поэтому рекомендуется отключить эту функцию. Для этого перейдите в «Настройки»> «Wi-Fi и Интернет»> «SIM-карта и сеть»> «Экономия данных» и отключите переключатель.
Рекламные объявления
Калибровка компаса Google Maps
Для дальнейшей настройки, импровизации и повышения точности определения местоположения вам следует подумать о калибровке компаса Карт. Это, в свою очередь, также должно решить проблемы с медленной работой Google Maps. Следовательно, включите опцию GPS в меню настроек и выполните следующие шаги:

- Запустите Карты на вашем устройстве.
- Ваше текущее местоположение должно отображаться синей точкой и маркером «Вы здесь». Нажмите на него.
- Затем нажмите на понятие калибровки компаса, расположенное в нижнем левом углу.
- Теперь наклоните и переместите устройство 3 раза в соответствии с инструкциями. Повторная калибровка компаса должна привести к тому, что теперь карты смогут определять ваше текущее местоположение и, соответственно, гораздо быстрее корректировать маршруты.
Включить функцию повышенной точности
Чтобы улучшить ваше географическое положение, ваше устройство также может использовать функцию сканирования WiFi и Bluetooth. Поскольку вы, возможно, находитесь в путешествии, первое может не отображаться, но вы все равно должны включить эту функцию. Причина? Что ж, приложения и службы могут сканировать сети Wi-Fi, даже если последняя отключена.
Рекламные объявления
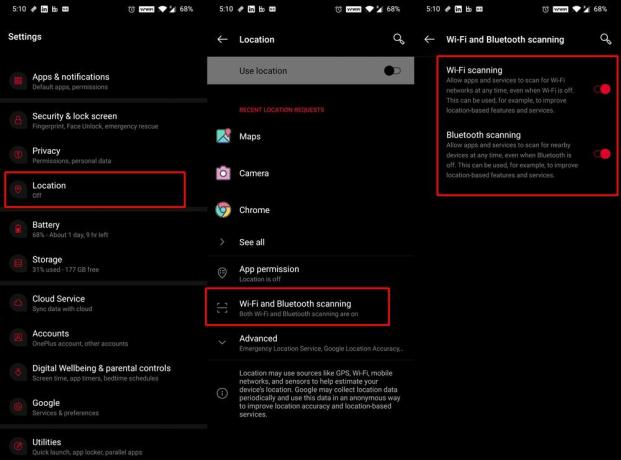
Точно так же ваше устройство также может использовать Bluetooth для более точного определения местоположения. Чтобы включить эти функции, перейдите в «Настройки»> «Местоположение»> «Сканирование по Wi-Fi и Bluetooth» и включите переключатель. Это, в свою очередь, может решить проблемы с медленной работой Google Maps.
Отключить экономию заряда батареи

Если функция экономии заряда аккумулятора включена, это ограничит фоновые приложения и службы. И, в свою очередь, это также может противоречить нормальному функционированию Карт. Хотя, с одной стороны, это может продлить срок службы батареи, с другой стороны, вам, возможно, придется отказаться от некоторых функций приложения. Поэтому до тех пор, пока вы не начнете использовать Карты, рекомендуется отключить режим экономии заряда батареи. Вы можете сделать это с помощью переключателя быстрых настроек. Или перейдите в «Настройки»> «Батарея»> «Экономия заряда» и отключите переключатель.
Обновить офлайн-карты
Если вы используете ранее сохраненные маршруты, рекомендуется всегда обновлять эти карты. В противном случае может пройти некоторое время, прежде чем приложение сможет их загрузить. Это, в свою очередь, замедлит работу Google Maps. Кроме того, если некоторые старые сохраненные маршруты больше не нужны, рекомендуется их также удалить. Это сделает приложение легким и займет гораздо меньше времени на загрузку. Вот как это можно было сделать:

- Запустите Карты на вашем устройстве.
- Нажмите на изображение вашего профиля, расположенное вверху справа.
- Затем перейдите в раздел Offline Maps и нажмите на значок настроек (вверху справа).
- Включите параметр Автообновление автономных карт.
- Затем вернитесь в раздел Offline Maps. Нажмите на значок переполнения, расположенный рядом с сохраненными картами.
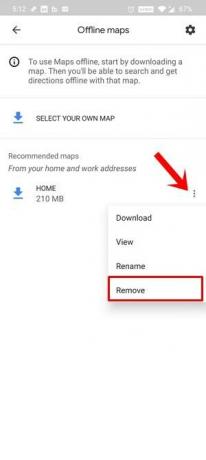
- Выберите «Удалить» в меню и сделайте это для всех карт, которые вам больше не нужны.
Перейти к просмотру со спутника
Хотя вид со спутника дает гораздо более четкое представление о маршрутах, он также потребляет больше полосы пропускания. Поэтому вместо того, чтобы переходить в этот режим просмотра, вам следует вернуться в режим по умолчанию. Это приведет к меньшему потреблению сети и, следовательно, также должно решить проблемы с медленной работой Google Maps.

Для этого запустите приложение «Карты» и нажмите значок слоя в правом верхнем углу. Затем выберите параметр По умолчанию в разделе Тип карты. Этот режим будет загружаться намного быстрее, и, следовательно, медленная загрузка карт Google также должна быть исправлена.
Очистить кеш и данные
Если с течением времени накопилось много временных данных, это также может замедлить работу Google Maps. Поэтому рекомендуется очистить все эти временные данные и файлы кеша. Если это не поможет, вы также можете удалить данные. Поскольку все ваши сохраненные маршруты и избранные места синхронизируются с вашей учетной записью, вы не потеряете никаких данных как таковых. На этой ноте, вот шаги для выполнения указанной задачи.
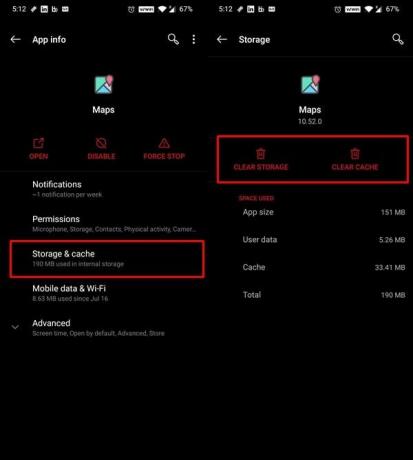
- Перейдите в Настройки> Приложения и уведомления.
- Затем перейдите на страницу информации о приложении и прокрутите до «Карты».
- Перейдите в раздел «Хранилище и кеш» и нажмите «Очистить хранилище» и «Очистить кеш».
- Как только это будет сделано, запустите приложение и войдите в систему, используя свои учетные данные.
- Теперь начните использовать приложение, и вы увидите некоторые улучшения в общей производительности приложения.
Переустановите приложение
Даже после удаления кеша и данных приложения вы не заметите значительного улучшения, тогда вы можете удалить приложение со своего устройства, а затем переустановить последнюю сборку. На некоторых устройствах оно может быть установлено как системное приложение. Следовательно, вы не сможете удалить приложение, а только удалить обновления на этом устройстве.
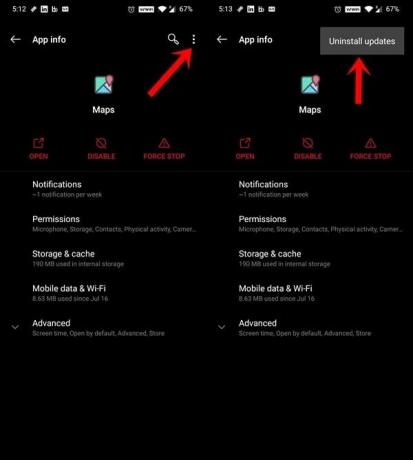
Так что перейдите в Настройки> Приложения и уведомления> Информация о приложении> Удалить. Или, если его там нет, нажмите на значок переполнения, расположенный в правом верхнем углу. Затем выберите в меню Удалить обновления. После этого перейдите к Магазин игр и установите последние обновления этого приложения. Как только это будет сделано, запустите приложение, и проблемы с медленной работой Google Maps могут быть исправлены.
Используйте веб-клиент | Альтернативы, такие как Waze
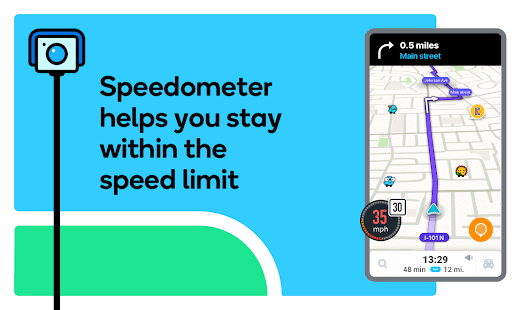
Наконец, если ни один из вышеперечисленных методов не дал желаемых результатов, вы можете попробовать использовать Веб-клиент Google Maps. Обратите внимание, что клиент не поддерживает навигацию, но вы все равно можете исследовать все маршруты и местоположения. Или, если он не соответствует вашим требованиям, вы можете переключиться на альтернативу Карт, например Waze.
Итак, это все из этого руководства о том, как исправить проблемы с медленной работой Google Maps. Мы поделились десятью разными советами, чтобы приложение работало намного быстрее. Сообщите нам в комментариях, кому удалось выдать наилучшие результаты. В завершение вот несколько Советы и хитрости iPhone, Советы и хитрости для ПК, а также Советы и хитрости для Android что вам тоже стоит проверить.



