Руководство по увеличению FPS или частоты кадров в любых играх
Руководство по покупке / / August 05, 2021
FPS (частота кадров в секунду) или частота кадров - это термин, используемый для измерения производительности вашего устройства отображения. FPS состоит из количества полных сканирований экрана дисплея, которое происходит каждую секунду на вашем устройстве отображения. Сколько раз изображение на экране обновляется каждую секунду или скорость, с которой устройство отображения создает уникальные последовательные изображения, называемые кадром. Каждый кадр состоит из ряда горизонтальных линий, которые представляют собой количество строк развертки на кадр.
В устройстве отображения используется несколько стандартов FPS: 24p, 25, 30p, 45p, 60p и 120p (p представляет собой прогрессивную кадровую развертку). обычно 24p широко используется в устройствах отображения (таких как телевизоры, ЖК-дисплеи и проекторы). в то время как выше 50p используется в HDTV. В то время как 60p и 120p используются в игровых устройствах отображения (есть несколько игр, которые используют всего 8 FPS). Чем больше FPS, тем плавнее изображение / видео. Как правило, полноформатные видеоролики имеют диапазон от 30 кадров в секунду и выше. Но монитор может достигать предела до 50 FPS. Давайте посмотрим на следующий шаг, чтобы увеличить FPS в любых играх.
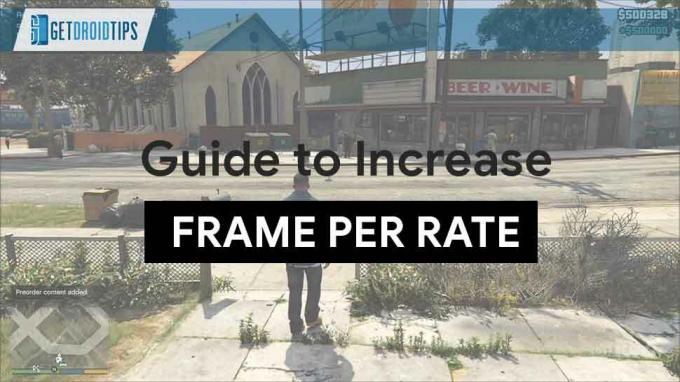
Оглавление
-
1 Шаги по увеличению FPS или частоты кадров в любых играх
- 1.1 1. Обновите драйвер видеокарты
- 1.2 2. Уменьшить разрешение
- 1.3 3. Уменьшить качество игры и текстуру
- 1.4 4. Выключите программу, работающую в фоновом режиме
- 1.5 5. Разгон
- 1.6 6. Обновите свою видеокарту
- 1.7 7. Обновление вашего процессора
- 1.8 8. Обновите свою оперативную память
- 1.9 9. Обновите свой жесткий диск / SSD
- 1.10 Вывод
Шаги по увеличению FPS или частоты кадров в любых играх
Здесь вы можете следовать этому руководству, чтобы улучшить FPS или частоту кадров в любых играх.
1. Обновите драйвер видеокарты
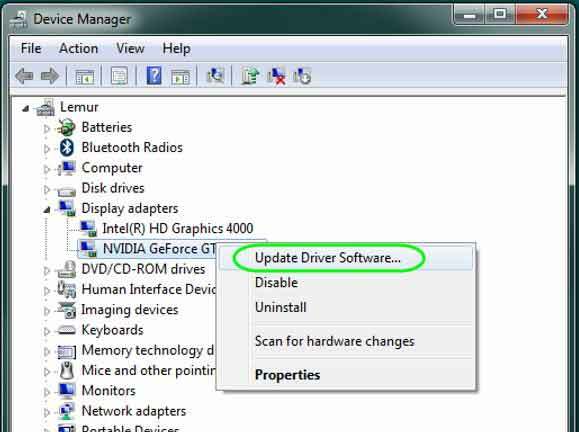
Оборудование и игровые драйверы чрезвычайно важны для игровой производительности. Вы можете увеличить частоту кадров, обновив драйвер до последней версии, предоставленной производителем вашей видеокарты. Ваша видеокарта - это сердце вашей игровой производительности, но она не может раскрыть свою истинную производительность без установки программного обеспечения / драйвера на ваш компьютер.
2. Уменьшить разрешение
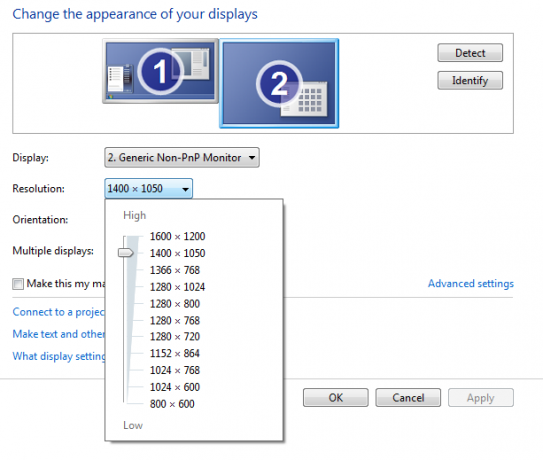
Уменьшая разрешение, вы можете сократить количество необработанных пикселей, выводимых оборудованием вашего ПК, что снизит перегрузку вашего ПК. Например, если вы используете разрешение 1920 × 1080 пикселей, компьютер будет сжигать всю нагрузку во время игры, поэтому уменьшение пикселя до разрешения 1280 × 720 или меньше обеспечивает отличный FPS. Следовательно, уменьшая вывод изображения на экран, вы снижаете качество изображения / видео, но это не повлияет на ваш FPS.
3. Уменьшить качество игры и текстуру
Очевидно, что это основной вариант увеличения FPS, и он очень эффективен по сравнению с другими. Это снижает нагрузку на ваше оборудование за счет снижения качества текстурных объектов (таких как модели персонажей или модели предметов) и увеличивает количество кадров в секунду на вашем ПК. Мы рекомендуем держать этот параметр на минимальном возможном уровне. Если производительность из-за этой настройки невысока, вы можете постепенно увеличивать настройку, пока не достигнете оптимальной производительности и отличных визуальных эффектов. В игре вы найдете такие эффекты, как тени, сглаживание и шейдер, которые используются для лучшего и отличного отображения персонажа в игре. Однако это сильно съест аппаратное обеспечение вашего ПК. Мы рекомендуем уменьшить тени и сглаживание, что приведет к увеличению производительности FPS. Если производительность невысока, вы можете снова увеличить настройку и подождать, пока не найдете лучшую производительность и визуальные эффекты.
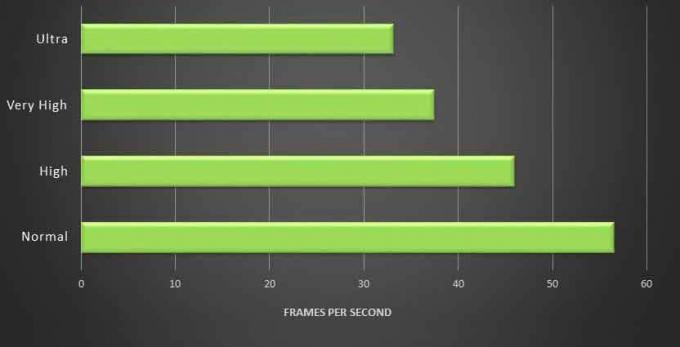
Вы также можете отключить фильтрацию текстур (есть несколько типов текстурных фильтров, и они морфологические. режим фильтрации и анизотропной фильтрации), так что это снизит частоту кадров (но вы должны отказаться от изображения качество). Размытие в движении используется для размытия фона и помогает добиться плавной и стабильной частоты кадров. Это не сильно повлияет на частоту кадров, поэтому мы не рекомендуем его. Если вы уменьшите любой другой параметр видео, который доступен, вы не обнаружите никакого улучшения производительности. Давайте посмотрим некоторые настройки на видеокарте NVIDIA / AMD. Все драйверы NVIDIA / AMD поставляются с собственной панелью управления, которая позволяет настраивать параметры 3D. в то время как вы можете установить многие вещи, которые приведены ниже
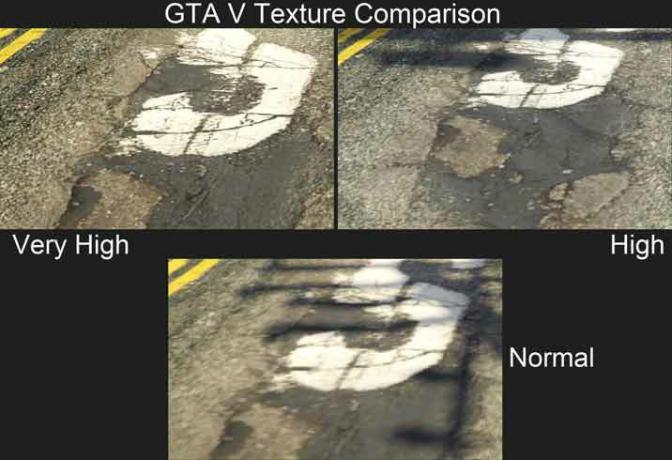
Оптимизация потоков: этот параметр доступен на панели управления AMD / NVIDIA, которая включена, и используется для оптимизации многопоточности в многоядерных процессорах.
VSync: если ваш монитор имеет более высокую частоту обновления / частоту кадров, вам необходимо отключить его, потому что он синхронизирует кадры визуализации вашей видеокарты с частотой обновления вашего монитора.
Предварительно обработанные кадры: он используется для управления количеством кадров, которые передаются процессором на видеокарту. Вы можете увеличить это значение кадра для более плавного и маслянистого игрового процесса. Если вы обнаружите какое-либо отставание, уменьшите его шаг за шагом, чтобы увидеть лучшее.
4. Выключите программу, работающую в фоновом режиме
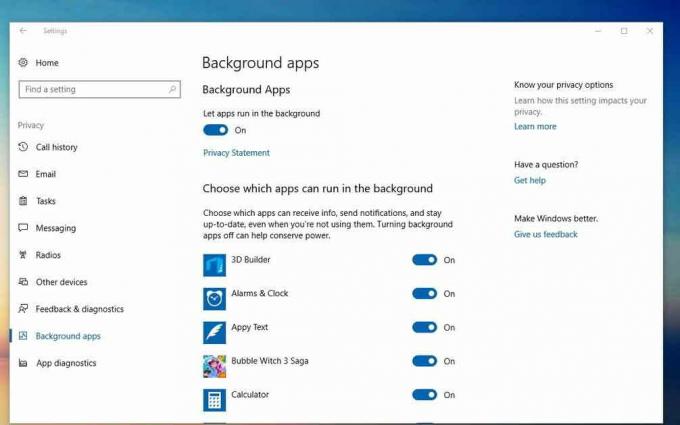
Для повышения частоты кадров вам необходимо отключить фоновые программы / приложения. Даже хром, торренты, скайп могут повлиять на работоспособность. Обычно в окнах есть много фоновых процессов, которые влияют на производительность вашего ПК. Таким образом, вы можете закрыть эти нежелательные приложения на своем ПК с помощью диспетчера задач, перейти к службам и остановить программу / приложение, которое вам не нужно.
5. Разгон
Разгон оборудования вашего ПК - отличный способ повысить производительность в играх. Это означает увеличение количества тактов на вашей видеокарте или процессоре. Используя программное обеспечение (GPU-Z, MSI Afterburner и CPU-Z) или инструмент разгона, вы можете выполнить разгон на своем ПК. Есть несколько факторов, на которые следует обратить внимание, прежде чем разгонять компьютер.
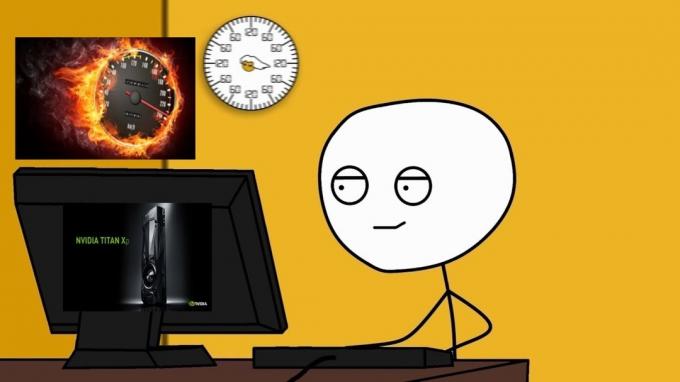
Вот полное руководство по Разгоните процессор на своем ЦП.
Стабильность вашего процессора: вы должны проверять температуру во время работы вашего ПК с минимальной и максимальной нагрузкой с помощью бесплатного программного обеспечения Prime95.
BIOS: после завершения теста стабильности и стресс-теста с использованием Prime95 вам необходимо перезагрузить компьютер и перейти в меню загрузки, выберите настройку BIOS и выберите максимальную скорость вашего компьютера в «Load optimized CPU OC установка ».
Множитель: после завершения настройки BIOS вам необходимо сохранить его и включить компьютер, чтобы установить максимальное количество уровней множителя в программном обеспечении Prime95. Затем запустите стресс-тест и смешанный тест в программном обеспечении, пока не найдете лучшую скорость разгона на своем ПК без повышения температуры, изменив уровень множителя на максимум.
Вы также можете увеличить разгонный потенциал, добавив видеокарту.
6. Обновите свою видеокарту
Старшее поколение видеокарта не имеют большого количества кадров в секунду или частоты кадров по сравнению с видеокартой нового поколения. Обновление видеокарты может стоить вам, но оно того стоит, если вы энтузиаст игр. Новейшая видеокарта имеет лучшую тактовую частоту, скорость памяти и лучшую систему охлаждения. В настоящее время становятся популярными игры с разрешением 4K, для которых необходима видеокарта с поддержкой 4K, а многие графические адаптеры последнего поколения обладают максимальным потенциалом разгона. Последняя версия NVIDIA GeForce GTX 1080 имеет множество функций и поддерживает игры в разрешении 4K.
[su_note note_color = ”# f9edcb” text_color = ”# 000000 ″]Лучшие производители и бренды видеокарт для процессоров NVIDIA и AMD[/ su_note]
7. Обновление вашего процессора
Обновление ЦП последнего поколения будет стоить дороже, чем ЦП предыдущего поколения. Но после обновления вам не придется беспокоиться в течение 2–4 лет, а производительность FPS на новейшем процессоре увеличится по сравнению с предыдущим. При обновлении ЦП вам необходимо обновить материнскую плату еще и потому, что ЦП последнего поколения не поддерживает возможности многопоточности предыдущего поколения. В некоторых случаях многие производители материнских плат обновят свои BIOS, чтобы использовать ЦП последнего поколения, чтобы вам не приходилось беспокоиться об обновлении материнской платы. Но мы не уверены, какой производитель предоставит обновление BIOS для процессора последнего поколения. В прошлом году Intel выпустила ЦП 8-го поколения под кодовым названием Ice Lake, который отличается энергоэффективностью и расчетной тепловой мощностью (TDP).
8. Обновите свою оперативную память
Если вашей текущей оперативной памяти недостаточно, чтобы превзойти ваши ожидания, пора обновить ее. На многих материнских платах есть свободные слоты для оперативной памяти, которые можно использовать для обновления. Больше оперативной памяти означает более плавную игровую производительность и лучшую частоту кадров FPS. Существуют разные типы оперативной памяти: DDR, DDR2, DDR3 и DDR4, большинство ПК использует оперативную память DDR3. Каждая RAM имеет диапазон тактовой частоты памяти от 200 МГц до 2400 МГц. Выбор высокоскоростной оперативной памяти важен для повышения производительности в играх. При обновлении ОЗУ убедитесь, какой тип ОЗУ поддерживает ваша материнская плата.
9. Обновите свой жесткий диск / SSD
Современные игры имеют больший объем памяти, поэтому им требуется больше места на жестком диске (HDD). Если у вас меньше места на жестком диске, вам нужно обновить его на более качественный. Жесткий диск с более высокой скоростью вращения (оборотов в минуту) представляет собой более быстрый жесткий диск. Большинство жестких дисков имеют скорость 5400 об / мин, что меньше в современную цифровую эпоху. Так что выбирайте жесткий диск со скоростью 7200 об / мин с большим объемом / емкостью.
SSD (твердотельный накопитель) постепенно вытесняет традиционный жесткий диск (HHD), и использование SSD увеличит вашу игровую производительность и частоту кадров FPS. SSD - это энергонезависимое запоминающее устройство, которое хранит данные на твердотельной флэш-памяти. Как правило, SSD не имеет движущихся частей (вращающегося диска), как жесткий диск, поэтому он работает намного тише, чем жесткий диск, и его можно подключить к слотам PCIe на материнской плате. SSD намного быстрее HDD, требует меньше энергии и может работать без источника питания. Использование SSD делает ваш компьютер более плавным и быстрым по сравнению с традиционными HDD. Но SSD дороже HDD.
Вывод
Для повышения FPS (частоты кадров) попробуйте описанные выше действия, но будьте осторожны при увеличении частоты кадров видеокарты, если что-то пойдет не так, вы все равно можете сбросить настройки до исходных настроек производителя. Не тратьте деньги на низкую производительность FPS. Нет большой разницы в 24 или 30 кадрах в секунду, поэтому выбирайте обновление с умом. В настоящее время многие производители ноутбуков предоставляют игровые автоматы с невероятной частотой кадров, которая сравнительно меньше, чем у ПК.



