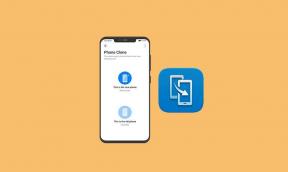Полное руководство по устранению неполадок видеокарты
Руководство по покупке / / August 05, 2021
Если вы геймер, то должны знать, насколько важна видеокарта. Но бывают случаи, когда с видеокартой что-то не так, и вам нужно устранить неполадки. И это может быть очень сложно, особенно для тех из вас, кто плохо знаком с этой графической картой.
Похоже, вы все еще не знаете, как устранить неполадки с видеокартой. Что ж, теперь, если вы выйдете в Интернет, чтобы найти конкретные проблемы, с которыми вы сталкиваетесь, вы легко найдете их решения. Но имейте в виду, что есть решение для устранения одной проблемы или ошибки. Поэтому мы подумали, почему бы не собрать некоторые из наиболее распространенных проблем, с которыми сталкиваются пользователи, и не собрать их в одном месте.
Поэтому в следующий раз, когда вы столкнетесь с какой-либо проблемой, связанной с вашей видеокартой, вам не нужно обращаться к другим источникам. Это потому, что мы в GetDroidTips здесь с нашим полным Руководством по устранению всех неполадок с видеокартой. Так что, не теряя больше времени, давайте сразу приступим к делу.

Оглавление
-
1 Руководство по устранению неполадок видеокарты
- 1.1 Видеокарта не обнаруживается
- 1.2 Отображение порчи после запуска игры
- 1.3 Низкая производительность
- 1.4 Черный или синий экран дисплея
- 1.5 Частые сбои в игре
- 1.6 Перегрев
Руководство по устранению неполадок видеокарты
Вот некоторые из наиболее распространенных проблем с решениями, с которыми вы можете столкнуться с вашей видеокартой.
Видеокарта не обнаруживается

Одна из наиболее распространенных проблем, с которыми многие пользователи сталкиваются на своем ПК, - это то, что видеокарта не обнаружена. Что ж, у этой ошибки может быть много причин. Давайте рассмотрим некоторые из них и способы их решения.
Причина 1: проблема с материнской платой или видеокартой
Решение: Одной из основных причин проблемы «Видеокарта не обнаружена» может быть неисправная материнская плата или видеокарта. Единственный способ решить эту проблему - это посетить сервисный центр или любой другой магазин по ремонту компьютеров в вашем районе. Мы никогда не рекомендуем вам пытаться отремонтировать его самостоятельно, так как состояние может ухудшиться.
Причина 2: устаревшие драйверы видеокарты
Решение: Ошибка «Видеокарта не обнаружена» может быть связана с установкой устаревшего драйвера. В этом случае вам необходимо загрузить последнюю версию вашей видеокарты с веб-сайта производителя. Если у вас есть видеокарта AMD Radeon, вы можете посетить http://support.amd.com/en-us/download и для посещения Nvidia http://www.nvidia.com/Download/index.aspx. Установите и обновите драйверы, и графическая карта не обнаружена должна быть решена.
Отображение порчи после запуска игры

Если вы столкнулись с проблемой, когда дисплей повреждается вскоре после запуска игры, то это может быть связано с определенными причинами. Давайте посмотрим на них.
Причина 1: перегрев материнской платы или блока питания
Решение: Основная причина такой проблемы - перегрев таких компонентов, как материнская плата или блок питания. Вы можете легко решить эту проблему, установив внешний вентилятор для охлаждения таких компонентов. Если у вас есть бюджет, мы рекомендуем вам приобрести хорошие шкафы для ПК, в которых достаточно встроенных вентиляторов, чтобы охладить все компоненты на вашем ПК.
Причина 2: игра не обновлена
Решение: На всякий случай, если у вас нет последней версии игры, вам следует ее обновить. Особенно, если вы играете в онлайн-игру, основанную на пинге. Вы должны обновлять свои игры, так как бывают случаи, когда игра выпускается с несколькими ошибками, которые будут исправлены в следующем обновлении. Поэтому взгляните на версию игры и убедитесь, последняя ли это версия игры. Подумайте об обновлении, если доступно обновление.
Низкая производительность
Если вы столкнулись с проблемой низкой производительности на вашем ПК с Windows. Тогда могут быть определенные причины, которые легко исправить. Давайте рассмотрим некоторые причины и способы их решения.
Лучшие производители и бренды видеокарт для процессоров NVIDIA AMD
Причина 1: неисправный источник питания
Решение: Первое, что вам следует сделать при снижении производительности, - это проверить блок питания. Блок питания (или блок питания, как многие из вас могут его называть) отвечает за питание компонентов ПК, таких как процессор, оперативная память, жесткий диск и графический процессор (ГП).
Если ваш блок питания не работает должным образом, скорее всего, он обеспечивает меньшую мощность вашей видеокарты. Это может быть причиной снижения производительности. Попробуйте заменить блок питания.
Причина 2: проблема со слотом PCIe Express
Решение: Ваша видеокарта или графический процессор подключается к слоту PCIe с помощью 6-контактных или 8-контактных разъемов PCIe. Загляните внутрь корпуса, чтобы убедиться, что все контакты правильно подключены к разъему PCIe. Если разъемы PCIe не подключены должным образом, видеокарта не сможет использовать весь свой потенциал.
Случай 3: устаревшие драйверы материнской платы
Решение: Если вы столкнулись с проблемой низкой производительности, вам следует подумать об обновлении драйверов материнской платы. Вы видите, что все компоненты, установленные на вашем Rig, так или иначе прикреплены к материнской плате. То же самое и с видеокартой, которая подключена к материнской плате в слоте PCIe Express. Если на вашем компьютере не установлены последние версии драйверов материнской платы, мы настоятельно рекомендуем вам это сделать. В противном случае ваша материнская плата не сможет правильно взаимодействовать с вашей видеокартой.
Черный или синий экран дисплея

У этой проблемы могут быть определенные причины. Давайте посмотрим на некоторые из них.
Причина 1: неправильное подключение дисплея
Решение: Если ваш компьютер запускается без проблем, но вы не можете смотреть на дисплей. Тогда есть вероятность, что что-то не так с разъемами дисплея. Откройте корпус и убедитесь, что адаптер дисплея правильно прикреплен к портам дисплея на видеокарте.
Также проверьте кабель монитора на наличие неисправностей. Если они довольно старые или неисправные, подумайте о замене их на новые.
Причина 2. Проверьте разрешение дисплея
Решение: Причиной появления черного или синего экрана при выполнении задачи, требующей видеокарты, может быть разрешение дисплея. Чтобы установить разрешение экрана, просто щелкните правой кнопкой мыши в любом месте рабочего стола. Теперь выберите Display из контекстного меню. Здесь вы можете увидеть разрешение. Мы рекомендуем вам установить его в соответствии с рекомендациями Windows.
Причина 3: проверьте источник питания
Решение: Блок питания действительно является одним из важнейших компонентов вашего ПК. А если с вашим блоком питания что-то не так или он некачественный, будьте готовы столкнуться с множеством проблем в будущем. Мы рекомендуем вам выбрать для вашего ПК качественный и подходящий по напряжению блок питания. Вы можете выбрать тот, который соответствует процессору и видеокарте. Если они высокого класса, то велика вероятность, что им требуется источник питания высокого напряжения.
- Топ-5 игровых видеокарт до 20000 рупий
- Топ-5 игровых видеокарт до 15000 рупий
Частые сбои в игре

Частые сбои в игре на вашем ПК могут быть вызваны определенной причиной. Давайте посмотрим на причины и способы их устранения.
Причина 1: видеокарта может не работать
Решение: Причиной частых сбоев игры может быть серьезная проблема с видеокартой. Возможно, вам пора обновить видеокарту на вашей установке. На выбор очень много бюджетных вариантов. Изучите и выберите лучший для вас.
Причина 2: неисправный ЦП или ОЗУ
Решение: Если вы не подозреваете, что с вашей видеокартой возникла проблема или вы недавно купили новую, возможно, вам потребуется обновить процессор и оперативную память. У вас может быть одна из лучших видеокарт, но если вы объедините с ней старый или устаревший процессор или оперативную память. Тогда будьте готовы к частым сбоям в игре.
Причина 3: ваши графические драйверы не обновлены
Решение: Причина частых сбоев игры может быть связана с отсутствием драйверов. В этом случае вам необходимо загрузить последнюю версию вашей видеокарты с веб-сайта производителя. Если у вас есть видеокарта AMD Radeon, вы можете посетить http://support.amd.com/en-us/download и для посещения Nvidia http://www.nvidia.com/Download/index.aspx. Установите последние версии драйверов видеокарты на свой компьютер и перезагрузите компьютер. Вот и все, вам должно быть хорошо.
Причина 4: Установите последнюю версию программного обеспечения DirectX
Решение: Если вы не установили последнюю версию программного обеспечения DirectX на свой компьютер, мы определенно рекомендуем вам это сделать. Есть много игр, для которых требуется установка программного обеспечения DirectX для правильной работы без каких-либо проблем. вы можете скачать последнюю версию программного обеспечения DirectX с Вот. Загрузите и установите последнюю версию и перезапустите игру.
Причина 5: необходимо обновить Windows
Решение: Убедитесь, что для используемой вами Windows нет доступных обновлений. Всегда обновляйте свою операционную систему Windows. Microsoft время от времени выпускает новые обновления, чтобы держать пользователей в курсе последних событий. Есть много исправлений, которые можно исправить, просто обновив Windows.
Перегрев

Перегрев - одна из самых распространенных и серьезных проблем видеокарты, с которой сталкиваются многие пользователи. Что ж, у этой проблемы может быть много причин, включая саму графическую карту. Что ж, давайте рассмотрим некоторые причины и способы их решения.
Причина 1: низкая скорость вращения вентилятора
Решение: Если вы потребляете больше энергии от своего графического процессора, но вентилятор работает с низкой скоростью, это может привести к перегреву графического процессора. Однако вы можете легко решить эту проблему, разогнав свой графический процессор до более высоких оборотов в минуту с помощью любой утилиты разгона графического процессора для ПК.
Перезагрузите компьютер один раз после разгона графического процессора, чтобы изменения вступили в силу.
Причина 2: пыль вокруг графического процессора

Решение: Одна из самых простых вещей, которую вы можете сделать, - это просто открыть шкаф и почистить его. Иногда, когда пыль собирается вокруг видеокарты и других компонентов, таких как вентиляторы радиатора, это может вызвать перегрев видеокарты или даже процессора.
Рекомендуем очищать шкаф от пыли не реже одного раза в месяц.
Причина 3: забит или сломан вентилятор
Решение: В некоторых случаях причиной перегрева может быть забитый или сломанный вентилятор. Причина этого довольно проста: вентилятор отвечает за охлаждение компонентов вашего ПК, и если вентилятор забьется или сломается, он не сможет работать должным образом. В результате ваша видеокарта и компьютер будут нагреваться.
В любом случае, это легко исправить. Все, что вам нужно сделать, это просто открыть шкаф и заменить вентилятор. Вот и все, что вы успешно устранили проблему перегрева вашего ПК. Довольно просто, нет?
Причина 4: Проблема Поклонник
Решение: Со временем вентилятор, охлаждающий ваш графический процессор, теряет свой потенциал. Это, в свою очередь, приводит к перегреву видеокарты. Чтобы это исправить, вам нужно купить новый вентилятор для вашей видеокарты. Вы всегда можете обратиться к производителю видеокарты за заменой вентилятора или получить новый у стороннего производителя. Но убедитесь, что получаете качественный.
Причина 5: Неправильное нанесение термического Вставить
Решение: Если ваш компьютер немного устарел, термопаста, которая наносится между видеокартой и другими компонентами, выгорает. В такой ситуации вам нужно повторно нанести немного термопасты. Мы не рекомендуем вам делать это самостоятельно, если вы не знаете об этом. Это потому, что необходимо нанести соответствующее количество термопасты. Более или менее может причинить еще больший вред.
Вот и все, ребята, это был наш подход Руководство по устранению неполадок видеокарты. Мы надеемся, что вы нашли это руководство полезным. На всякий случай, если у вас есть какие-либо вопросы по теме, не стесняйтесь оставлять их в разделе комментариев ниже.
Причина 6: разогнанная видеокарта
Решение: На всякий случай, если вы разогнали свою видеокарту, вам может потребоваться ее перевернуть. Это связано с тем, что всякий раз, когда вы разгоняете такой компонент, как видеокарта, видеокарта потребляет больше энергии, чтобы служить наилучшим образом, это, в свою очередь, приведет к перегреву видеокарты, поскольку она потребляет гораздо больше мощность. Правильно?
Если вы обнаружите другую проблему, оставьте комментарий ниже. Мы свяжемся с вами и предложим решение.
Привет! Я Абхинав Джайн, 19-летний веб-разработчик, дизайнер, специалист по цифровому маркетингу и энтузиаст технологий из Нью-Дели, Индия. Я студент компьютерных приложений, который также является фрилансером и работает над некоторыми классными веб-сайтами.