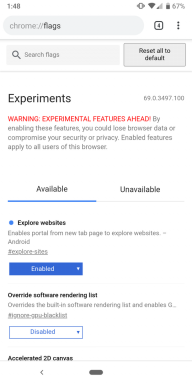Как установить Windows 10 на Mac без Bootcamp
Режим восстановления / / August 05, 2021
Вас интересует новая функция для использования Windows 10 на вашем компьютере Mac OS X или Mac OS? Ответ утвердительный. Да, вы можете использовать Windows 10 на своем компьютере Mac OS, и вам не нужно постоянно переключаться между Mac и Windows. Это сэкономит вам силы и время. Более того, у Apple также есть встроенный инструмент для приветствия Windows 10 у себя дома.
Bootcamp или Bootcamp Assistant в последней версии Mac OS поможет вам установить Windows 10 на компьютер Mac OS. Однако Bootcamp был признан проблемным приложением. Когда вы пытаетесь установить Windows 10 с помощью Bootcamp, появляется сообщение об ошибке установки Bootcamp. Это не единственная проблема.

Причины не доверять Bootcamp:
Несмотря на ошибку, на исправление которой у вас уходит много времени, существуют и другие проблемы, связанные с Bootcamp. Проблемы перечислены ниже.
- Некоторые функции Mac ограничены при использовании Windows 10
- Bootcamp позволяет использовать только один диск с одним разделом
- Звук прекращается из встроенных динамиков
- Веб-камера не работает
- Каждый раз, когда вы запускаете Bootcamp Assistant, он будет повторно загружать драйверы Windows.
Если вы забеспокоились, увидев все эти проблемы, продолжайте читать, потому что мы покажем вам, как установить Windows 10 на Mac без Bootcamp.
Установка Windows в операционной системе Mac без использования Bootcamp:
Отказ от ответственности: Этот процесс может повредить ваши разделы и данные. Итак, действуйте на свой страх и риск.
Следуйте инструкциям ниже -
- Перейти к Панель запуска компьютера Mac OS, а затем щелкните Дисковая утилита.
- Выберите диск (SSD или HDD) и откройте Раздел вкладка
- Дисковая утилита предоставит вам структуру разделов.
- Вы должны нажать на опцию «+», чтобы открыть новый раздел.
- Вы должны выбрать имя, размер и формат для нового раздела.
- Затем щелкните Применять
- Появится предупреждающее сообщение, выберите Раздел опция присутствует в сообщении.
- Для дальнейшего процесса вам понадобится загрузочная флешка с файлом операционной системы Windows 10. Вставьте его в USB-порт вашего компьютера.
- Теперь перезагрузите компьютер и нажмите Ключ опции пока на экране появляется опция Windows.
- Выбрать Windows вариант, а затем вам нужно выбрать Язык а затем нажмите Следующий.
- Вы должны нажать «Установить сейчас»Опция присутствует на экране.
- Затем прочтите условия лицензии и установите флажок рядом с «Я принимаю условия лицензии. » Удар следующий.
- Затем выберите нужный тип установки.
- Затем продолжите и отформатируйте все разделы диска, кроме раздела, который поможет при установке Windows 10.
- Выберите только что созданный раздел и нажмите Установить.
- Этот процесс займет много времени. Ваш компьютер перезагрузится несколько раз.
- Но подождите, пока не откроется другая страница с просьбой ввести ключ продукта Windows 10.
- Вы также можете выбрать «Сделай это позже.”
- Следуйте инструкциям на экране, и процесс установки завершен.
- Создайте свою учетную запись, указав необходимую информацию. Проверьте, все ли работает нормально.
Возможно, вам придется заменить обычную клавиатуру и мышь, которые поставляются с вашим компьютером Mac OS. Итак, держите при себе новую клавиатуру и мышь, прежде чем начинать этот процесс.
Самый простой способ - установить Windows 10 на компьютер Mac OS с помощью Bootcamp. Но каждая легкая вещь в конце концов приносит трудности. Bootcamp вызывает несколько ошибок. Итак, вы должны искать другой путь.
А если вам интересно, то мы предоставили простое и понятное руководство, с помощью которого вы можете установить Windows 10 на свой компьютер Mac OS. Надеюсь, это руководство окажется для вас полезным. Если у вас есть какие-либо вопросы или отзывы, напишите комментарий в поле для комментариев.
Статьи по Теме
- Как исправить ошибку Центра обновления Windows 0x80070490
- Как удалить Win32: BogEnt virus из Windows
- Как исправить, если Windows 10 не воспроизводит файлы MOV?
- Не удается перенести фотографии с iPhone на Windows 10? Как исправить?