Динамик Bluetooth не обнаружен в Windows 10: как исправить?
Устранение неполадок ПК / / August 05, 2021
Bluetooth - это невероятная беспроводная технология, которая очень популярна среди пользователей смарт-устройств (мобильных устройств, планшетов и ноутбуков). Он сконструирован таким образом, что к нему можно подключать два переносных оборудования без использования промежуточных проводов. Одним из таких устройств в этом диапазоне Bluetooth является «Bluetooth Speaker». Это компактное устройство не требует проводов, и его можно легко подключить к своему ПК.
Однако, несмотря на ряд преимуществ, все же существуют некоторые препятствия на пути использования динамиков Bluetooth с Windows 10. Иногда, когда вы подключаете динамик Bluetooth к компьютеру или ноутбуку, он может показать вам, что устройство Bluetooth недоступно. Чтобы решить эту проблему, следуйте приведенным ниже исправлениям:

Оглавление
- 1 Почему Windows 10 не может обнаружить динамик Bluetooth?
-
2 Как исправить проблему «Bluetooth-динамик не обнаружен в Windows 10»?
- 2.1 ИСПРАВЛЕНИЕ 1. Обновите драйверы Bluetooth:
- 2.2 ИСПРАВЛЕНИЕ 2: Включите аудиослужбу Bluetooth:
- 2.3 ИСПРАВЛЕНИЕ 3: перезапустите службу поддержки Bluetooth:
- 2.4 ИСПРАВЛЕНИЕ 4: Измените тип запуска Bluetooth:
- 2.5 ИСПРАВЛЕНИЕ 5: Запустите средство устранения неполадок Bluetooth:
- 2.6 ИСПРАВЛЕНИЕ 6. Проверьте видимость вашей системы:
Почему Windows 10 не может обнаружить Bluetooth-динамик?
Проблема обнаружения и подключения Bluetooth-динамика в Windows 10 может быть вызвана любой аппаратной или программной ошибкой. Из нескольких причин сбоя при обнаружении, вот несколько наиболее часто встречающихся, которые могут вызвать проблему «Bluetooth-динамик не обнаружен в Windows 10».
- Если какое-либо другое устройство Bluetooth уже сопряжено с вашей системой, возможно, оно не сможет обнаружить динамик Bluetooth.
- Если драйверы Bluetooth повреждены или устарели.
- Из-за какой-то ошибки аудиосервиса.
- В случае, если операционная система или ПК требует обновления.
- Из-за неправильных настроек Bluetooth.
- На случай, если динамик выключен.
Как исправить проблему «Bluetooth-динамик не обнаружен в Windows 10»?
Поскольку причины «проблемы с подключением через Bluetooth-динамик» могут быть разными, существует множество доступных исправлений, которые вы можете попробовать. Попробуйте исправления, упомянутые в статье ниже:
ИСПРАВЛЕНИЕ 1. Обновите драйверы Bluetooth.:
Если ваши драйверы Bluetooth устарели, это также может вызвать проблемы с подключением в Windows 10. Чтобы исправить это:
- Во-первых, нажмите WINDOWS + X и выберите вариант Диспетчер устройств из списка.

- В окне диспетчера устройств разверните Bluetooth и найдите нужное устройство, которое хотите обновить.
- Теперь щелкните правой кнопкой мыши устройство Bluetooth и выберите Обновите драйверы.
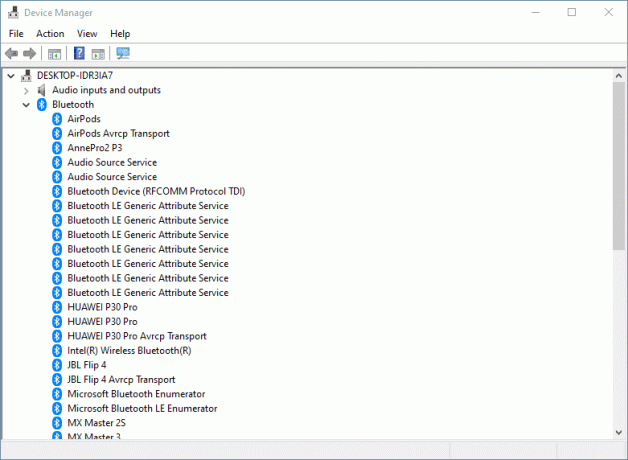
- В окне «Обновить драйвер» выберите параметр «Автоматический поиск обновленного программного обеспечения драйвера » и следуйте инструкциям на экране.
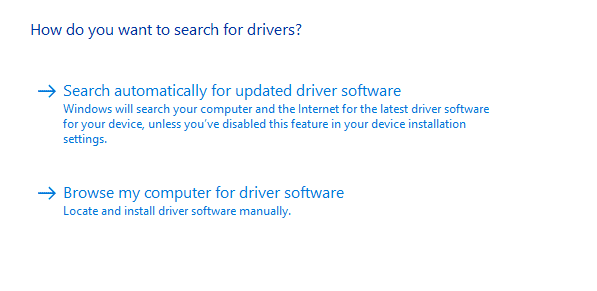
- После завершения процесса перезагрузите систему и проверьте, обнаруживается ли динамик Bluetooth.
Примечание: Обновление или загрузка драйверов вручную может привести к установке неправильного драйвера. Это может даже привести к серьезным сбоям в работе вашей системы. Чтобы избежать этой возможности и оставаться в безопасности, вы также можете использовать любое автоматическое программное обеспечение.
ИСПРАВЛЕНИЕ 2: Включите аудиослужбу Bluetooth:
Когда служба Bluetooth Audio отключена или имеет некоторую ошибку, это также может привести к отсутствию проблем с обнаружением устройства в Windows 10. Чтобы исправить это:
- Во-первых, откройте Панель управления.

- В следующем окне найдите Оборудование и звук и выберите Просмотр устройств и принтеров внизу там.
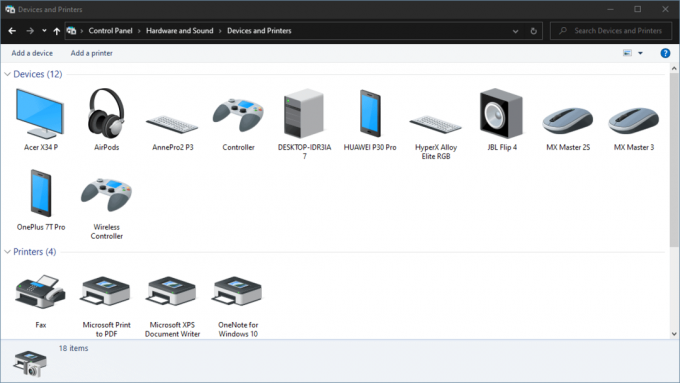
- Затем найдите свой Bluetooth-динамик и щелкните его правой кнопкой мыши, чтобы выбрать Свойства.
- Открыть обслуживание вкладка и установите флажки перед параметрами Аудио-раковина, громкая связь и дистанционное управление.
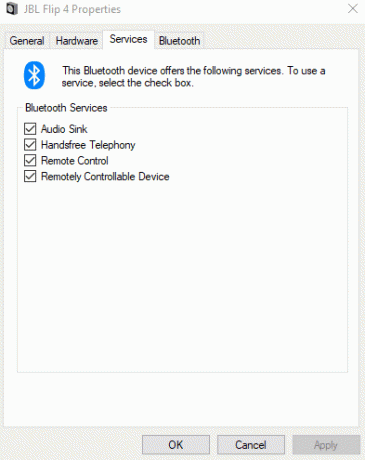
- Наконец, нажмите на Применять.
После этого проблема с динамиком Bluetooth, не обнаруженная в Windows 10, будет исправлена.
ИСПРАВЛЕНИЕ 3: перезапустите службу поддержки Bluetooth:
Если Bluetooth-динамик не обнаружен в Windows 10, проблема возникает из-за неправильных настроек, рассмотрите возможность перезапуска службы поддержки Bluetooth.
- Перейдите в панель поиска Desktop и введите Service, чтобы открыть Сервисы окно.
- В окне "Службы" найдите Служба поддержки Bluetooth.

- Теперь щелкните его правой кнопкой мыши и выберите Перезапуск.
- Теперь вернитесь и снова попробуйте подключить динамик Bluetooth к вашей системе. Проблема с подключением могла быть решена до сих пор.
ИСПРАВЛЕНИЕ 4: Измените тип запуска Bluetooth:
Рассмотрим шаги, указанные ниже:
- Выполните 1-й и 2-й шаг из ИСПРАВЛЕНИЯ 3.
- После этого щелкните правой кнопкой мыши на Служба поддержки Bluetooth и выберите Свойства.
- На Общее вкладка, перейдите к опции Тип запуска, откройте раскрывающееся меню и выберите Автоматический.
- Наконец, нажмите на Применить -> ОК сохранить изменения.
После этого проверьте, может ли ваша система теперь обнаруживать динамик Bluetooth.
ИСПРАВЛЕНИЕ 5: Запустите средство устранения неполадок Bluetooth:
В настройках Windows 10 есть встроенная функция устранения неполадок Bluetooth. Подумайте об использовании его, чтобы решить проблему отсутствия обнаружения.
- Во-первых, нажмите WINDOWS + I вместе, чтобы открыть Настройки окно.
- Открыть Обновление и безопасность вкладка и на левой панели щелкните и откройте Устранение неполадок.
- Прокрутите список вниз, чтобы найти и развернуть Bluetooth.
- Теперь нажмите на Запустите средство устранения неполадок и следуйте инструкциям на экране.
После этого вернитесь и попробуйте снова подключить динамик Bluetooth. Возможно, проблема уже решена.
ИСПРАВЛЕНИЕ 6. Проверьте видимость вашей системы:
Если ваша система не может обнаружить динамики Bluetooth, возможно, система не видна. Чтобы исправить это:
- В первую очередь, НажмитеWINDOWS + I вместе, чтобы открыть Настройки
- Открыть Устройства вкладка и на левой панели щелкните и откройте Дополнительная опция Bluetooth.
- Проверить, есть ли Разрешить устройствам Bluetooth обнаруживать этот компьютер опция включена. Если нет, включите его, отметив опцию и нажмите В ПОРЯДКЕ.
- Вернитесь и попробуйте повторно подключить динамик Bluetooth.
Помимо этих исправлений, вы также можете попробовать некоторые важные быстрые решения, такие как:
- Быстрый сброс (ВЫКЛ. И ВКЛ.) Кнопки подключения Bluetooth.
- Переместите динамик Bluetooth ближе к вашей системе. Если динамик находится за пределами определенного диапазона, вполне возможно, что ваша система не может его обнаружить.
- Убедитесь, что динамик Bluetooth ВКЛЮЧЕН. Ваша система не может обнаружить какое-либо устройство Bluetooth, пока оно не будет ВКЛЮЧЕНО.
- Проверьте наличие последних обновлений Windows.
- Перезагрузите вашу систему.
- Отключите другие устройства Bluetooth, доступные в зоне действия вашей системы.
- Отключите все устройства Bluetooth от вашей системы, а затем заново выполните сопряжение динамика Bluetooth.
- Убедитесь, что динамик Bluetooth показывает проблемы при подключении к вашей системе, или проблема такая же, когда она сочетается с другими устройствами. Если да, то проблема в самом динамике.
Речь шла о проблеме «Как исправить: Bluetooth-динамик не обнаружен в Windows 10». Мы постарались включить все возможные причины и исправления, касающиеся проблемы обнаружения динамика Bluetooth. Если вы не можете подключить динамик Bluetooth к своей системе, это может расстраивать, но упомянутые выше исправления вам помогут.
Мы надеемся, что к концу этой статьи нам удастся предоставить все ответы, связанные с вашей проблемой обнаружения Bluetooth в Windows 10. Мы рекомендуем вам сначала попробовать основные, а если они вам не подходят, то позже переходите к конкретным исправлениям. Если у вас есть какие-либо вопросы или отзывы, напишите комментарий в поле для комментариев ниже.


![Как установить Stock ROM на Xgody Y19 [Файл прошивки прошивки / Unbrick]](/f/182f31d59bb0dd7ec659444a7d6f1040.jpg?width=288&height=384)
