Исправить синий экран смерти ноутбука Asus Zephyrus (Windows 10)
Устранение неполадок ПК / / August 05, 2021
Пользователи ASUS Zephyrus неоднократно сообщали о досадной ошибке Blue Screen of Death. Люди говорят, что ошибка BSOD постоянна, иногда они могут получить доступ к своей Windows, а иногда нет. Более того, пользователи также сказали, что BSOD находится в непрерывном цикле, и они не могут получить доступ к своей Windows.
Ну, мы знаем, что BSOD появляется, когда есть проблемы с несовместимостью устройств и в основном проблемы с драйверами, но также возможно, что ошибка связана со старой версией BIOS или из-за вашей испорченной системы настройки. Итак, сегодня мы поможем вам исправить ошибку BSOD Zephyrus с помощью этих советов по устранению неполадок на ПК.

Оглавление
-
1 Исправить синий экран смерти ноутбука Asus Zephyrus (Windows 10)
- 1.1 Метод 1: удаление последних обновлений Windows
- 1.2 Метод 2: откат обновления графического драйвера
- 1.3 Метод 3: Использование MyASUS для запуска диагностики системы
Исправить синий экран смерти ноутбука Asus Zephyrus (Windows 10)
Если вы страдаете от постоянной ошибки BSOD на ноутбуке ASUS, то эта статья для вас. Мы обсудим возможные разумные причины ошибки Zephyrus BSOD, а также обсудим несколько решений.
Метод 1: удаление последних обновлений Windows
Как упоминалось ранее, возможно, последнее обновление Windows было несовместимо; таким образом, появляется ошибка BSOD. Следовательно, лучший способ исправить такую ошибку - удалить последнее обновление Windows.
Если вы столкнулись с ошибкой BSOD сразу после обновления Windows 10, убедитесь, что проблема связана с обновлением Windows.
Шаг 1) Во-первых, откройте настройки Центра обновления Windows, перейдите на панель поиска Windows и введите Настройки Центра обновления Windows, нажмите и откройте настройки обновления Windows из результата.
Однако вы также можете нажать кнопку Клавиша Windows + I на клавиатуре, чтобы открыть Настройки Windows> Обновление и безопасность.

Шаг 2) На странице параметров обновления и безопасности щелкните значок Центр обновления Windows вкладку на левой панели, а на правой панели щелкните значок Посмотреть историю обновлений вариант.

Шаг 3) Теперь на странице просмотра истории обновлений щелкните первую опцию, Удалить обновления чтобы удалить последнее обновление Windows.
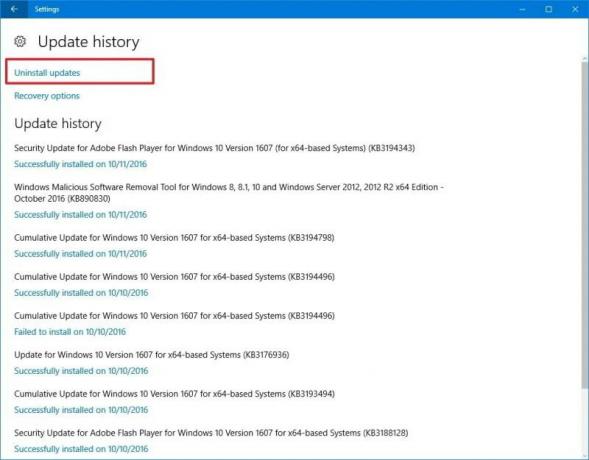
Шаг 4)На Установленные обновления в окне выберите последнее обновление по дате. Щелкните его правой кнопкой мыши и выберите Удалить, подтвердите это, и вы закончите исправление ошибки BSOD.

Возможно, вы застряли в BSOD и не можете получить доступ к своей Windows. Однако вы все равно можете удалить обновление Windows оттуда и решить проблему.
Вам придется загружать Windows, пока вы не получите доступ к расширенному окну запуска, там выберите Устранение неполадок вариант.
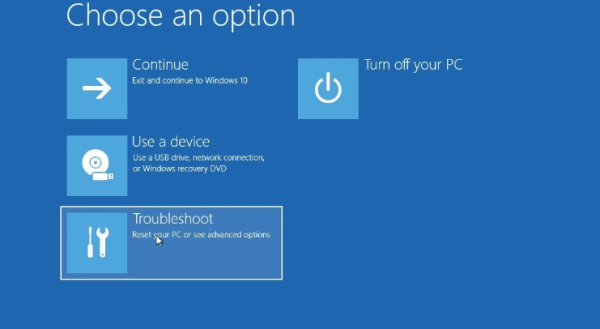
После этого перейдите в Расширенные настройки. На на следующей странице выберите Удалить обновления, и, наконец, выберите Удалить последнее обновление качества вариант, введите свой пароль администратора, подтвердите его и удалите обновления. Это должно исправить ошибку BSOD.
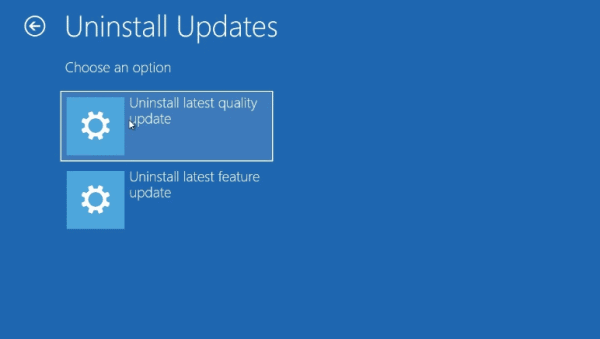
Метод 2: откат обновления графического драйвера
Возможно, вы недавно обновили графический драйвер, но он несовместим с вашим устройством. Поэтому вы хотели бы вернуться к предыдущему драйверу, потому что несовместимый драйвер может вызвать постоянную и внезапную ошибку BSOD.
Чтобы выполнить откат, ваш графический драйвер сначала открывает диспетчер устройств, набрав Диспетчер устройств в панели поиска Windows.
Затем щелкните и откройте Диспетчер устройств в результатах поиска. В диспетчере устройств щелкните стрелку вниз рядом с Видеоадаптеры. Это развернет графические драйверы на вашем устройстве, выберите графический драйвер, щелкните его правой кнопкой мыши и выберите Свойства.
Теперь в окне свойств щелкните значок Откат драйвера кнопка. Затем выберите соответствующую причину отката, нажмите на да кнопка.
Метод 3: Использование MyASUS для запуска диагностики системы
Вы можете проверить что угодно на своем ноутбуке ASUS Zephyrus с помощью приложения MyASUS, даже исправить ошибку BSOD. Приложение по умолчанию устанавливается на ваш ноутбук ASUS. Чтобы открыть его, просто выполните поиск MyASUS в строке поиска Windows.
Затем щелкните и откройте MyASUS app из результатов поиска. Затем в приложении MyASUS щелкните значок «Диагностическая система». Если значок не отображается, это означает, что ваш компьютер не поддерживает его.

Теперь на странице диагностики системы выберите Диагностика оборудования вариант, выберите там все параметры и выполните проверку.

После этого снова перейдите на страницу Система, Диагностика, нажмите Ошибка синего экрана вариант. Нажмите на кнопку проверки.
Если приложение обнаружит проблему, оно автоматически исправит ее. Вы также можете увидеть прогресс ниже.
Выбор редактора:
- Аккумулятор ноутбука Asus Zephyrus быстро разряжается: как исправить
- Исправлено: ноутбук Asus Zephyrus WiFi слишком слабый, не работает или часто отключается
- Динамик Bluetooth не обнаружен в Windows 10: как исправить?
- Как исправить Purple Screen of Death на ПК или ноутбуке?
- Исправить неработающую проблему с автоматическим сохранением Документов Google



