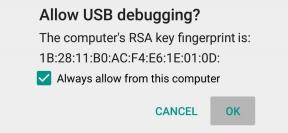Устранение проблемы с автоматическим сохранением Документов Google [Устранение неполадок]
Устранение неполадок ПК / / August 05, 2021
Автосохранение в Google docs помогает быстро сохранить прогресс, достигнутый вами при создании или редактировании файла документа. Поскольку он совместим с MS Word, пользователи часто используют оба этих текстовых редактора. В Документах при автоматическом сохранении контент сохраняется на Google Диске. Хотя это полезная функция, иногда она не работает. В этом руководстве давайте обсудим, почему Функция автосохранения Документов Google не удается и как мы можем это исправить.
Я предложил различные простые методы устранения неполадок, которые вы можете использовать для решения этой проблемы. Я знаю, что это очень раздражает, когда вы обновляете много контента, но автосохранение не работает. Это приведет к потере всей тяжелой работы, которую вы проделали с этим файлом документа. Обычно большинство людей, использующих Google Doc, не сохраняют вручную, так как процесс происходит автоматически. Таким образом, в какой-то момент, если автосохранение не работает, и вы не выполняли сохранение вручную, вы потеряете содержимое вашего файла. Однако мы можем решить проблему. Давайте проверим шаги.

Руководство | Как конвертировать файл Docx в документ
Оглавление
- 1 Причины, по которым автосохранение Документов Google не работает
-
2 Способы устранения неполадок для исправления ошибки автоматического сохранения Документов Google
- 2.1 Проверьте подключение к Интернету
- 2.2 Ошибка синхронизации с Google Диском
- 2.3 Доступ запрещен для редактирования файла
- 2.4 Отменить удаленные файлы
- 2.5 Установить расширение Google Doc Offline
- 2.6 История версий спешит на помощь
Причины, по которым автосохранение Документов Google не работает
Если вам интересно, почему возникает эта проблема, ознакомьтесь с несколькими причинами, которые я упомянул ниже.
- Плохое подключение к Интернету
- Отказ в доступе к файлу администратором файла [если это файл, доступ к редактированию которого имеют 2 или более человек]
- Ошибка синхронизации из-за проблем с сервером, плохого подключения к Интернету или недостатка памяти.
- Случайное удаление во время редактирования или обновления файла Google Doc
Способы устранения неполадок для исправления ошибки автоматического сохранения Документов Google
Теперь давайте решим проблему с неработающим автосохранением Документов Google. Вот различные методы устранения неполадок, которым вы должны следовать.
Проверьте подключение к Интернету
Часто плохой интернет-статус приводит к отключению и, следовательно, к потере вашей работы с файлом документа. Пока вы будете заняты работой, интернет отключится, и вам будет интересно, почему автосохранение не работает. Тогда вы понимаете, что на полпути отказал Интернет. Обычно, когда вы начинаете вводить файл документа и когда вы делаете паузу, срабатывает функция автосохранения и сохраняет прогресс, достигнутый вами в этом файле.
Если произойдет сбой подключения к Интернету, вы увидите сообщение Попытка подключиться. в верхней части экрана, где отображается статус редактирования файла документа.
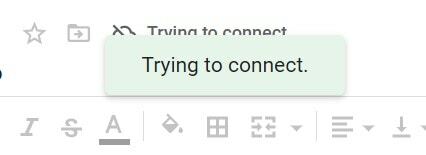
Попробуйте повторно подключиться к Интернету, и документ автоматически сохранит текущий прогресс. Не закрывайте файл документа, пока Интернет не работает.
Ошибка синхронизации с Google Диском
Иногда у Google Диска могут возникать проблемы с правильной синхронизацией с компьютером, который вы используете. Тогда соответствующий набор онлайн-приложений Google также не работает должным образом. Итак, вам нужно устранить проблему. Вот руководство по исправить Google Диск, если он не синхронизируется на вашем компьютере.
Доступ запрещен для редактирования файла
Если 2 или 3 пользователя одновременно редактируют файл документа, возможно, по какой-то причине ответственное лицо отзывает ваш доступ к редактированию, и если это произойдет в середине сеанса редактирования, то функция автосохранения может не сохранить ваш текущий Работа.
Таким образом, вы можете связаться с лицом, ответственным за редактирование файлов документов, и сообщить ему / ей, что вы не можете получить доступ, редактировать или сохранять содержимое в своем файле. Возможно, они по ошибке заблокировали доступ на редактирование к этому файлу.
Отменить удаленные файлы
Если вы находитесь в процессе редактирования файла документа и вы или кто-то другой, имеющий доступ к файлу, неосознанно удаляет его, вы не сможете сохранить свой прогресс. Проверить в Мусор раздел Google Диска. Если файл есть, то восстановите его.
- открыто Мусор на левой панели Google Диска

-
Щелкните правой кнопкой мыши на удаленном файле> щелкните Восстановить

Установить расширение Google Doc Offline
Это еще одно отличное решение для устранения ошибок автосохранения в документе Google. Просто установите автономные расширения, а затем используйте онлайн-текстовый редактор для создания или редактирования файла документа. Вы не столкнетесь с проблемой потери работы, если соединение с Интернетом прервется или сервер будет занят.

История версий спешит на помощь
Если функция автосохранения не работает, вы можете использовать историю версий файла документа, чтобы увидеть различные временные рамки, когда документ подвергался изменениям и обновлениям содержимого.
- Пока документ открыт, нажмите файл > перейдите к История версий> развернуть и щелкнуть Посмотреть историю версий
- Также используйте ярлык Ctrl + Alt + Shift + H получить к нему доступ

- Справа вы увидите различные временные шкалы одного и того же файла документа. Я имею в виду, что дата и время обновления будут там.
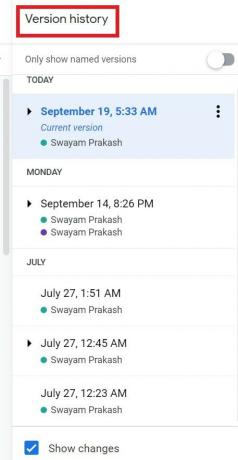
- Последнее изменение / обновление будет наверху и обозначено как Текущая версия.
- Если автосохранение не работает, вы можете щелкнуть любую временную шкалу по своему усмотрению, чтобы получить доступ к файлу документа и отредактировать его содержимое.
Ну это все. Если вы столкнулись с ошибкой автосохранения при использовании Google Документов, я уверен, что это руководство решит вашу проблему навсегда. Попробуйте эти методы устранения неполадок, и если у вас возникнут сомнения, сообщите нам об этом в комментариях.
Читать далее,
- Как узнать, кто просматривал ваш документ Google
- Как добавить изображение поверх другого изображения в Google Doc
Сваям - профессиональный технический блоггер со степенью магистра компьютерных приложений, а также имеет опыт разработки под Android. Он убежденный поклонник Stock Android OS. Помимо технических блогов, он любит игры, путешествовать и играть на гитаре.
![Устранение проблемы с автоматическим сохранением Документов Google [Устранение неполадок]](/uploads/acceptor/source/93/a9de3cd6-c029-40db-ae9a-5af22db16c6e_200x200__1_.png)