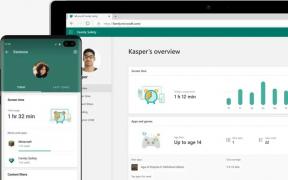Исправить Surface Pro 4 Sleep of Death
устранение неполадок Windows Руководство по устранению неполадок / / August 05, 2021
2015-е Microsoft Surface Pro 4 - это Windows 10 Планшетное устройство с питанием от одноядерного процессора Intel Core M3 в сочетании с 4 ГБ оперативной памяти, 128 ГБ встроенной памяти и т. д. Однако многие пользователи Surface Pro 4 сталкиваются с проблемой сна смерти, и планшет вообще не выходит из спящего режима. Между тем, многие пользователи также сталкиваются с проблемой черного экрана смерти, когда устройство все равно не загружается.
Итак, переходя к теме, если на всякий случай, вы один из неудачливых Surface Pro 4 пользователи и какое-то время сталкиваются с проблемой сна смерти, тогда вам следует следовать этому руководству, чтобы легко решить проблему. Существует несколько способов принудительного перезапуска планшетного ПК, которые упомянуты ниже.
Оглавление
-
1 Исправить Surface Pro 4 Sleep of Death
- 1.1 1. Попробуйте сочетание клавиш
- 1.2 2. Подключиться к источнику питания
- 1.3 3. Извлечь другие подключенные периферийные устройства
- 1.4 4. Принудительная перезагрузка
- 1.5 5. Обновите ОС Windows
- 1.6 5. Обновите драйверы и установите необходимые
- 1.7 6. Отключить режим гибернации
- 1.8 7. Настроить управление питанием
- 1.9 8. Изменить параметры входа
Исправить Surface Pro 4 Sleep of Death
Вот некоторые из причин, которые следует учитывать всякий раз, когда проблема сна смерти появляется на любом из устройств, работающих под управлением вашей операционной системы. Это означает, что что-то работает в фоновом режиме, что буквально мешает программному обеспечению вашего устройства возобновить работу или выйти из спящего режима.

1. Попробуйте сочетание клавиш
- Нажмите Windows + Ctrl + Shift + B клавиши на клавиатуре, чтобы вывести планшет Surface Pro 4 из спящего режима.
- В качестве альтернативы можно использовать другие комбинации клавиш. Такие как:
- Ctrl + Alt + Delete
- Ctrl + Shift + Esc
- Кнопка питания + кнопка увеличения громкости
- Между тем, некоторые счастливчики также упомянули, что одновременное нажатие клавиш увеличения и уменьшения громкости несколько раз исправили эту проблему.
- Еще один способ вывести устройство из спящего режима - трижды нажать клавиши Windows + P и подождать несколько секунд.
2. Подключиться к источнику питания
Иногда может случиться так, что во время спящего режима аккумулятор разрядился или аккумулятор вообще не заряжается. Вы можете проверить, включается / выключается светодиодный индикатор.
- Если светодиодный индикатор горит, попробуйте подключить зарядное устройство и подключить адаптер к источнику питания> Нажмите кнопку питания, чтобы проверить, выходит ли Surface Pro 4 из спящего режима, перезагружается или нет.
- Однако, если ничего не происходит, дайте аккумулятору устройства зарядиться в течение 10-15 минут, а затем попробуйте снова загрузить его.
3. Извлечь другие подключенные периферийные устройства
Иногда другие внешние подключенные устройства или периферийные устройства также могут вызывать проблемы с системой, препятствуя нормальному пробуждению устройства. Поэтому обязательно отключите любое внешнее периферийное оборудование, такое как USB-накопители, внешний жесткий диск, любой USB-кабель, карты microSD, внешние мониторы, клавиатуру, мышь, динамик и т. Д.
Затем попробуйте нажать и удерживать кнопку питания не менее 30 секунд, чтобы принудительно перезагрузить планшет. Если ничего не работает, просто подключите клавиатуру еще раз и попробуйте все упомянутые сочетания клавиш один за другим из первого метода, чтобы решить проблему.
4. Принудительная перезагрузка
Как упоминалось в предыдущем методе, в большинстве случаев может пригодиться принудительный перезапуск. Поэтому, не теряя больше времени, просто нажмите и удерживайте кнопку питания на Surface Pro 4 около 30 секунд, чтобы принудительно перезагрузить систему.
Теперь, когда устройство снова просыпается и работает нормально, есть несколько полезных советов, упомянутых ниже. Следуя этим методам, вы убедитесь, что проблема сна смерти больше не повторится с вами. Итак, приступим к делу.
5. Обновите ОС Windows
В большинстве случаев устаревшая версия прошивки системы может вызвать множество проблем с устройством, и то же самое относится и к Windows.
- Нажмите на Начало > Настройки > Обновление и безопасность.
- Нажмите на Проверить обновления.

- Если доступно последнее обновление Windows, обязательно Загрузить и установить Это.
- После загрузки система попросит вас перезагрузить устройство, чтобы применить изменения.
5. Обновите драйверы и установите необходимые
Иногда пользователи не понимают или не хотят устанавливать некоторые из необходимых драйверов, которые полезны для правильной работы системы Windows в течение длительного периода времени. Нам известны только драйвер дисплея, аудиодрайвер, сетевой драйвер, драйвер USB и т. Д. Но есть и другие полезные драйверы, а также драйверы питания, драйверы периферийных устройств и многое другое.
Итак, вы можете либо вручную загрузить все последние версии драйверов с официального сайта производителя устройства для вашей конкретной модели, либо вы можете установите любой из популярных инструментов автоматического обновления драйверов на Windows 10, чтобы проверить наличие всех ожидающих / не установленных / устаревших драйверов и обновить все сразу. Вы найдете так много инструментов в Интернете.
6. Отключить режим гибернации
- Нажмите на Начало > Тип CMD.
- Щелкните правой кнопкой мыши на Командная строка приложение и выберите Запустить от имени администратора.
- Введите следующую командную строку и нажмите Войти:
powercfg / h выкл

- После этого закройте приложение командной строки и перезагрузите Surface Pro 4.
7. Настроить управление питанием
- Нажмите Windows + X клавиши на клавиатуре, чтобы открыть Меню быстрых ссылок.
- Нажмите на Диспетчер устройств.

- Щелкните правой кнопкой мыши на беспроводной Сетевая карта > Перейти к Свойства.

- Перейдите к Управление энергопотреблением вкладка> Нажмите Разрешить компьютеру выключить это устройство для экономии энергии чтобы установить флажок.
- Наконец, нажмите на в порядке и перезапустите Surface Pro 4, чтобы сохранить изменения.
8. Изменить параметры входа
- Нажмите на Начало > Перейти к Настройки.
- Затем перейдите в учетные записи > Нажмите на Варианты входа из левой панели.
- Теперь вы увидите первый вариант Требовать входа.
- Установите это на Никогда > Перезагрузите ваше устройство.
Вот и все, ребята. Мы предполагаем, что это руководство было для вас полезным. Не стесняйтесь спрашивать в разделе комментариев ниже для дальнейших запросов.
Субодх любит писать контент, будь то технический или иной. Проработав год в техническом блоге, он увлекается этим. Он любит играть в игры и слушать музыку. Помимо ведения блога, он увлекается сборками игровых ПК и утечками информации о смартфонах.