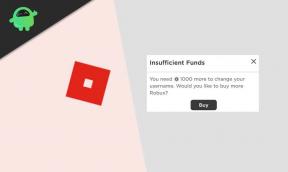Как исправить, если онлайн / офлайн-видео не воспроизводятся в Windows 10
устранение неполадок Windows Руководство по устранению неполадок / / August 05, 2021
Видео - самый популярный вид медиа в мире прямо сейчас. Имея доступ к высокоскоростному Интернету, практически каждый может теперь транслировать видео в онлайн-режиме на своих ПК. Кроме потоковое видео в Интернете, мы также можем смотреть видео в автономном режиме, если у нас есть видеофайл, хранящийся во внутренней место хранения. Операционная система Windows 10 - это последняя версия, которую Microsoft может предложить нам, и это среда, в которой большинство пользователей ПК сейчас смотрят видео офлайн или онлайн. Но это последнее предложение от Microsoft имеет свою долю ошибок и проблем, и невозможность воспроизведения видео является одной из них.
В последнее время несколько пользователей Windows 10 сообщили, что не могут транслировать видео в онлайн-режиме или даже смотреть их в автономном режиме. Каждый раз, когда они пытаются это сделать, они сталкиваются с ошибкой. Теперь причин, по которым видео не воспроизводятся в Windows 10, может быть несколько, и в этой статье мы предоставим исправления для всех возможных причин.
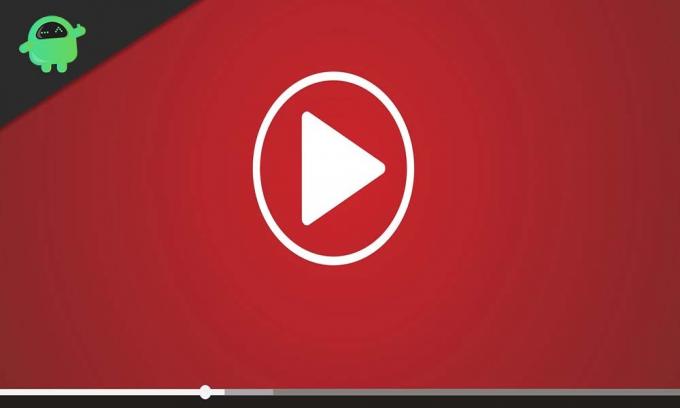
Оглавление
-
1 Что делать, если в Windows 10 не воспроизводятся видео?
- 1.1 Переустановите драйверы дисплея (графики):
- 1.2 Изменение формата видео:
- 1.3 Убедитесь, что у вас есть весь кодек для воспроизведения видео:
- 1.4 Установите недостающие плагины:
- 1.5 Включите плагины в вашем браузере:
- 1.6 Проверьте наличие нового обновления Windows:
- 1.7 Переключитесь с рендеринга GPU на рендеринг программного обеспечения:
Что делать, если в Windows 10 не воспроизводятся видео?
Отсутствие возможности смотреть видео на вашем компьютере может раздражать, особенно в такие времена, когда мы вынуждены проводить большую часть времени в помещении. Поэтому попробуйте все исправления, упомянутые ниже, чтобы избавиться от этой проблемы. Проблемы с автономным воспроизведением в основном связаны с драйверами, и мы упомянули все исправления, связанные с драйверами, ниже, чтобы решить проблему с автономным воспроизведением. В то время как при онлайн-воспроизведении проблема могла быть в некорректной работе Adobe Flash Player.
Переустановите драйверы дисплея (графики):
Эта проблема является частым явлением, если на вашем компьютере установлены поврежденные или устаревшие драйверы дисплея. Поэтому вам придется переустановить этот драйвер, и, надеюсь, это избавит от проблемы с воспроизведением видео.
- Щелкните значок панели поиска Windows и найдите «Диспетчер устройств».
- В результатах вы увидите «Диспетчер устройств». Щелкните "Открыть".
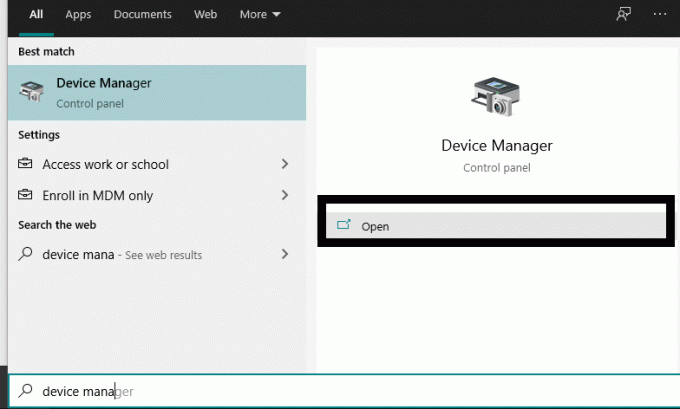
- Затем в диспетчере устройств дважды щелкните «Адаптеры дисплея». В выпадающем подменю щелкните правой кнопкой мыши используемый драйвер дисплея и выберите «Удалить». Убедитесь, что опция удаления пакета драйверов из системы отмечена.
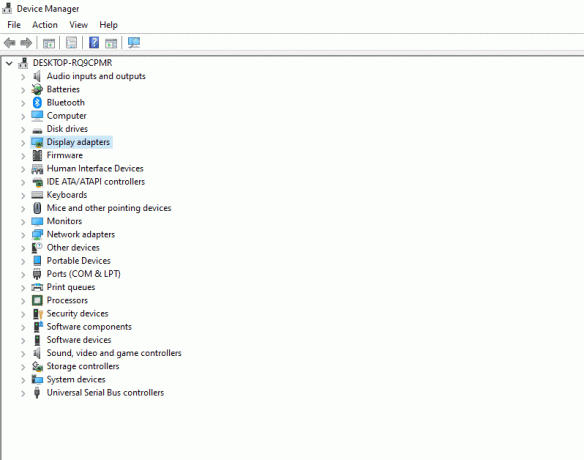
- Теперь щелкните меню «Действие» в верхней части окна диспетчера устройств.
- Затем нажмите «Сканировать на предмет изменений оборудования». Ваша система автоматически переустановит драйвер дисплея, который вы только что удалили.

- Затем перезапустите всю систему и проверьте, можете ли вы сейчас воспроизводить видео или нет.
Если вы по-прежнему не можете воспроизводить видео в своей системе Windows 10, попробуйте следующее возможное исправление, упомянутое ниже.
Изменение формата видео:
Есть вероятность, что видеофайл, который вы пытаетесь воспроизвести в своей системе Windows, несовместим ни с одним из видеоплееров, имеющихся на вашем ПК. Итак, в этом случае вы можете попробовать изменить формат этого видеофайла.
Многие бесплатные и платные программы выполняют преобразование видео, и вы можете попробовать их для своего видеофайла. Один из самых распространенных форматов для воспроизведения видео - mp4. Попробуйте преобразовать проблемный видеофайл в формат .mp4, а затем снова воспроизвести его с помощью видеоплеера. Если проблема была в формате, видео будет воспроизводиться нормально. Однако, если это что-то еще, вы все равно застряли с видео, которое не будет воспроизводиться в вашей системе.
Убедитесь, что у вас есть весь кодек для воспроизведения видео:
Когда дело доходит до воспроизведения видео, нам нужен набор кодеков для запуска всевозможных видеофайлов. Если вам не хватает некоторых кодеков, необходимых для воспроизведения видео, или если на вашем компьютере установлено только несколько кодеков, попробуйте установить последнюю версию пакета Video Codec. Один конкретный пакет, который может легко эффективно запускать почти все видеофайлы, - это K-Lite Codec Pack. Перейдите на их домашний сайт и загрузите последнюю версию. Установите его, а затем проверьте, можете ли вы сейчас воспроизводить видеофайлы.
Если видео по-прежнему не воспроизводится на вашем ПК, попробуйте другие решения, упомянутые ниже.
Установите недостающие плагины:
По умолчанию Google Chrome поставляется с надстройками Flash и Silverlight, которые необходимы для воспроизведения видео в Интернете. Но другие браузеры, такие как Firefox и Internet Explorer, требуют, чтобы плагины были установлены в браузере. Поэтому, если у вас возникли проблемы с онлайн-воспроизведением, убедитесь, что в вашем браузере установлены последние плагины Flash и Silverlight.
Включите плагины в вашем браузере:
В вашем браузере могут быть установлены плагины, необходимые для онлайн-воспроизведения, но по какой-то причине они могут быть отключены. Они включены по умолчанию в Google Chrome, но для Firefox и Internet Explorer это другое дело.
Для Firefox:
- Откройте браузер Firefox и нажмите кнопку меню в правом верхнем углу окна Firefox.
- В появившемся списке опций нажмите «Надстройки».

- Затем в меню «Надстройки» щелкните вкладку «Плагин» на левой панели.
- На следующей странице вы увидите свои медиа-плагины. Щелкните трехточечный значок плагина для воспроизведения мультимедиа и выберите параметр «Всегда активировать».

Для Internet Explorer:
- Откройте браузер и нажмите кнопку инструментов в правом верхнем углу окна браузера.
- В появившемся списке опций щелкните «Управление надстройками».
- Затем на левой панели в разделе «Типы надстроек» нажмите «Панели инструментов и расширения».
- В нижнем левом углу под заголовком «Показать» щелкните раскрывающееся меню и выберите «Все надстройки».
- Выберите надстройки воспроизведения мультимедиа, которые вы видите на правой панели, и нажмите Включить, чтобы включить их.
Теперь попробуйте снова потоковое видео в своем браузере. Если вы по-прежнему не можете воспроизводить видео в Интернете, воспользуйтесь следующим решением, указанным ниже.
Проверьте наличие нового обновления Windows:
Неисправная система может иногда приводить к проблемам с авторизацией, что может препятствовать потоковой передаче видео на этом конкретном устройстве. Кроме того, могут возникнуть проблемы с видеокодеками, если вы работаете с бета-сборкой Windows. Поэтому попробуйте обновить свой компьютер до последней стабильной версии Windows и посмотрите, решит ли это вашу проблему.
- Нажмите и удерживайте клавишу Windows + I, и откроются настройки.
- Теперь нажмите «Обновление и безопасность».
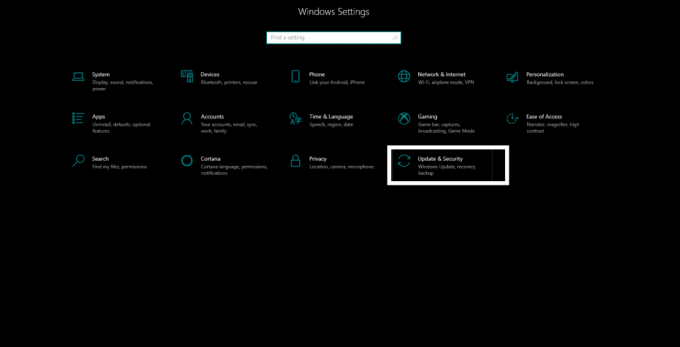
- Затем щелкните вкладку «Центр обновления Windows» на левой панели, а затем нажмите кнопку «Проверить наличие обновлений» на правой панели.
- Подождите, пока не завершится загрузка и установка последней стабильной версии Windows 10.
Теперь попробуйте снова воспроизвести видео в своей системе. Если это исправление не дало результатов, перейдите к последнему исправлению, упомянутому ниже.
Переключитесь с рендеринга GPU на рендеринг программного обеспечения:
По умолчанию Windows использует рендеринг графического процессора для воспроизведения видео, и если есть какие-либо проблемы с оптимизацией графического процессора, то эту функцию вы хотели бы изменить.
- Щелкните значок панели поиска Windows и выполните поиск «Панель управления».
- В результате вы увидите «Панель управления». Щелкните "Открыть".
- В опции просмотра вверху установите для него значение «Категория», если изначально было установлено что-то другое.
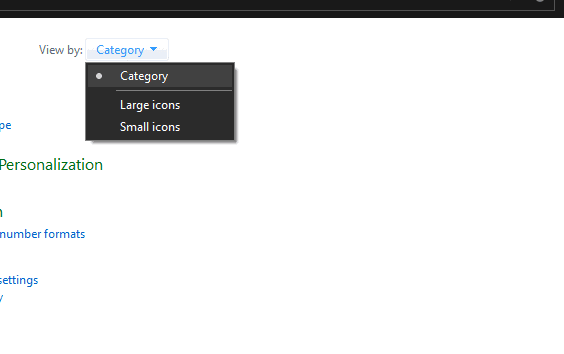
- Щелкните «Сеть и Интернет».

- Щелкните «Свойства обозревателя».
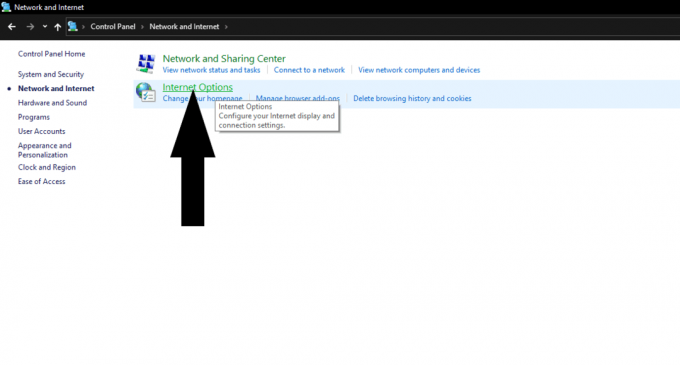
- Откроется окно свойств Интернета. Здесь нажмите на вкладку «Дополнительно».
- Теперь прямо вверху вы увидите опцию «Ускоренная графика».
- Здесь есть опция «Использовать программный рендеринг вместо рендеринга на GPU» с флажком рядом с ним. Проверь это.

Теперь у вас должна быть возможность без проблем транслировать видео онлайн. Любое из этих исправлений должно решить проблему с воспроизведением видео. Но если ни один из них не работает, переустановка Windows может быть единственным вариантом для вашего ПК.
Теперь, если вы используете систему Sony VAIO, то причиной проблемы с воспроизведением видео также может быть настройка X-reality. Чтобы выключить его, откройте приложение VAIO Control Center и на вкладке «Качество изображения» вы обнаружите, что параметр X-reality для мобильных устройств включен. Так что выключите его, и вы сможете без проблем воспроизводить видео.
Вот как вы можете исправить проблемы с воспроизведением видео в офлайн- и онлайн-режиме в Windows 10. Если у вас есть какие-либо вопросы или вопросы по этому руководству, оставьте комментарий ниже, и мы свяжемся с вами. Также ознакомьтесь с другими нашими статьями на Советы и хитрости iPhone,Советы и хитрости для Android, Советы и хитрости для ПКи другая полезная информация.