YouTube Picture in Picture Mode не работает в iOS 14
устранение неполадок I Phone / / August 05, 2021
Псевдоним «картинка в картинке» Режим PiP - отличная функция, которая позволяет пользователю выполнять несколько задач одновременно, минимизируя окно видеопроигрывателя. Недавно iOS 14 принесла Поддержка режима PiP для YouTube приложение на iPhone и iPad. Однако это длилось недолго. YouTube отключил режим «Картинка в картинке» на своей платформе. Обычно это YouTube Premium (да, платная версия), которая включает в себя все интересные функции, такие как отсутствие рекламы, PiP, загружаемый контент и т. Д.
Платформа обмена видео хочет ограничить режим PiP для своих премиум-подписчиков. Итак, если вы используете iPhone или iPad с последней версией iOS 14 или iPadOS 14, вы не можете использовать на них режим «Картинка в картинке». Тем не менее, все еще есть настройка, которая может включить режим PiP на телефонах и вкладках Apple. В этом руководстве я предложил простой, но слегка технический обходной путь, чтобы эта функция работала. Мы будем использовать приложение Shortcuts на iPhone и iPad, чтобы реализовать наш трюк. Давайте посмотрим, как это сделать.

YouTube "Картинка в картинке" не работает в iOS 14 | Как исправить?
Как я уже упоминал о приложении «Ярлыки», мы будем использовать его для создания настраиваемого ярлыка для режима YouTube PiP. Имейте в виду, что обходной путь будет работать в браузере Safari.
- Откройте приложение "Ярлыки" на своем устройстве Apple.
- Нажмите на В правом углу будет + кнопка нажмите на него.
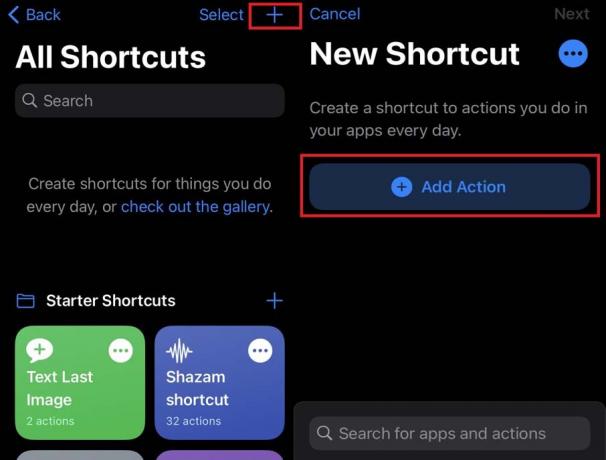
- Следующее нажатие Добавить действие > выберите Интернет

- В разделе Интернет выберите Запустить Javascript на веб-странице
- Теперь нажмите Веб-страница > затем коснитесь Быстрый ввод
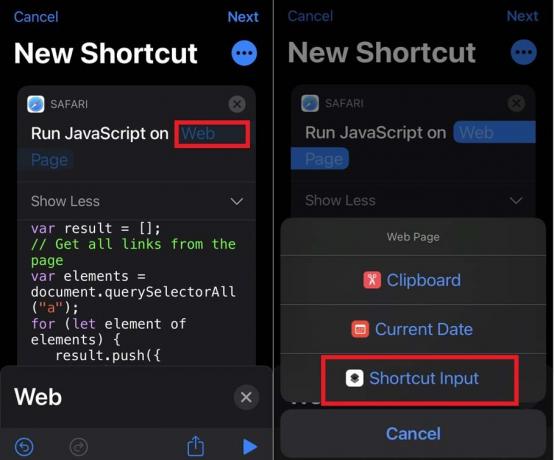
- Будет существующий javascript (тот, который вы видите на скриншоте выше). Удалить этот скрипт
- Теперь напишите следующий фрагмент кода.
let v = document.querySelector («видео»); v.addEventListener (‘webkitpresentationmodechanged’, (e) => e.stopPropagation (), true); setTimeout (() => v.webkitSetPresentationMode («картинка в картинке»), 3000); завершение ()
- Затем нажмите на значок с тремя точками для доступа к деталям ярлыка и присвоения ему имени, например PiP.
- Чуть ниже поля именования есть опция Показать в общем листе. Нажмите на переключатель рядом с ним, чтобы включить его. Это означает, что ярлык будет отображаться как опция под Поделиться икона.
- Далее нажмите на Типы общих листов. По умолчанию установлено любое значение.
- Снимите выделение со всех элементов, рядом с которыми стоит галочка.
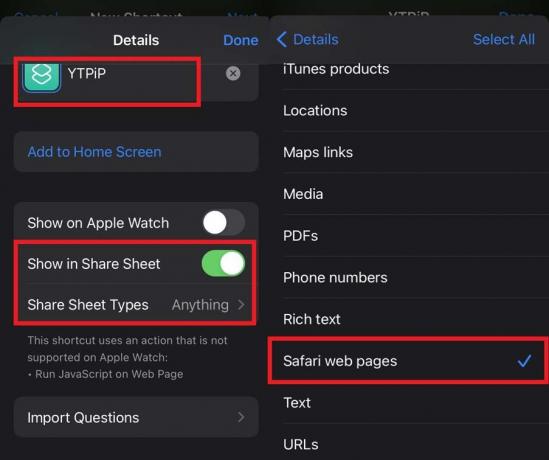
- Оставьте только галочку рядом Веб-страницы Safari.
- После этого нажмите кнопку "Назад", чтобы перейти к Детали страница, на которой вы назвали ярлык.
- Нажмите на Готово для подтверждения изменений и выхода.
Воспроизведение видео с YouTube
- Перейдите на свой iPhone или iPad
- Запуск Приложение для браузера Safari
- идти к YouTube.com
- Просматривайте и воспроизводите выбранные вами видео

- Затем нажмите на Поделиться
- Выберите ярлык YouTube PiP
- Нажмите Позволять во всплывающем окне, в котором вам будет предложено добавить разрешение для ярлыка для доступа к YouTube.com
- Сразу вы увидите, что видеоплеер превратится в мини-окно. На вашем iPhone / iPad теперь включен режим «Картинка в картинке». Теперь вы можете выполнять несколько задач одновременно, используя другие приложения.
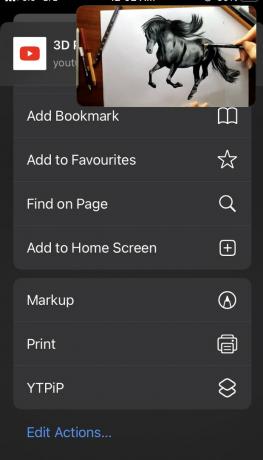
Запись
Вы должны иметь в виду одну важную вещь. Этот фрагмент кода, которым я поделился, НЕ напрямую скопируйте и вставьте его в поле javascript. Так вообще не пойдет. Вы должны ввести этот код вручную. Затем нажмите Готово.
Теперь все, что вам нужно сделать, это смотреть видео на YouTube в режиме «Картинка в картинке». Внимательно следуйте инструкциям в руководстве. Я знаю, что единственной сложной частью для некоторых пользователей может быть написание правильного фрагмента кода javascript. Правильный в том смысле, что не допускает синтаксических ошибок. Поэтому убедитесь, что написали это правильно. Надеюсь, это руководство было информативным для наших читателей.
Следующее руководство,
- Как настроить значки приложений на iOS 14 и iPadOS 14
- Как установить Google Chrome в качестве браузера по умолчанию в iOS 14
Сваям - профессиональный технический блоггер со степенью магистра компьютерных приложений, а также имеет опыт разработки под Android. Он убежденный поклонник Stock Android OS. Помимо технических блогов, он любит игры, путешествовать и играть на гитаре.



