Исправление: Office обнаружил проблему с этим файлом
Разное / / August 08, 2021
Microsoft Office может существенно помочь с официальными документами, такими как файлы PDF и WORD для документирования. Но это может вызвать ошибки. А именно - Office обнаружил проблему с этим файлом, если файл поврежден или возникли проблемы с установкой Microsoft Office.
В последнее время пользователи сталкиваются с многочисленными проблемами в приложениях Microsoft Office после обновления до последней версии Windows. Если говорить об этой ошибке, многие пользователи сообщали, что сталкивались с ошибкой всякий раз, когда пытались открыть файл с помощью Microsoft Office. Это означает, что либо файл поврежден, либо есть проблемы с самим Microsoft Office. Было бы лучше, если бы вы выполнили несколько исправлений, которые мы упомянули ниже, чтобы решить эту проблему. Итак, давайте посмотрим, как это исправить.

Содержание страницы
-
Исправление: Office обнаружил проблему с этим файлом | Майкрософт офис
- Исправление 1. Отключите параметр защищенного просмотра.
- Исправление 2: Обновите приложение Microsoft Excel
- Исправление 3: восстановление Microsoft Excel
- Исправление 4: Добавьте надежное расположение для файла
- Вывод
Исправление: Office обнаружил проблему с этим файлом | Майкрософт офис
К счастью, у нас есть несколько способов решения этой проблемы. Если вы хотите исправить ошибку, внимательно следуйте инструкциям, приведенным ниже.
Исправление 1. Отключите параметр защищенного просмотра.

- Прежде всего, вам нужно запустить Майкрософт Эксель применение. Затем выберите Файл таб.
- После этого направляйтесь к Параметры Excel окно и нажмите на Центр доверия.
- Теперь нажмите на Настройки доверия вариант и в следующем окне выберите Защищенный просмотр вариант.
- Лучше всего отключить «Включить защищенный просмотр для файлов из Интернета » вариант.
Вот и все. Всякий раз, когда вы открываете файл Excel, он автоматически открывает его в обычном режиме, а не в защищенном.
Исправление 2: Обновите приложение Microsoft Excel
- Первый и самый важный шаг - открыть Майкрософт Эксель на вашем ПК, а затем нажмите на файл таб.
- Затем наведите указатель мыши на Информация о товаре. Затем выберите Вариант обновления.
- После этого, чтобы проверить наличие обновлений, нажмите на Обновить сейчас кнопка.
Вот и все. Теперь, пожалуйста, подождите, пока он не проверит наличие обновлений. Однако, если вам доступно какое-либо обновление, оно автоматически загрузит и установит обновления.
Исправление 3: восстановление Microsoft Excel
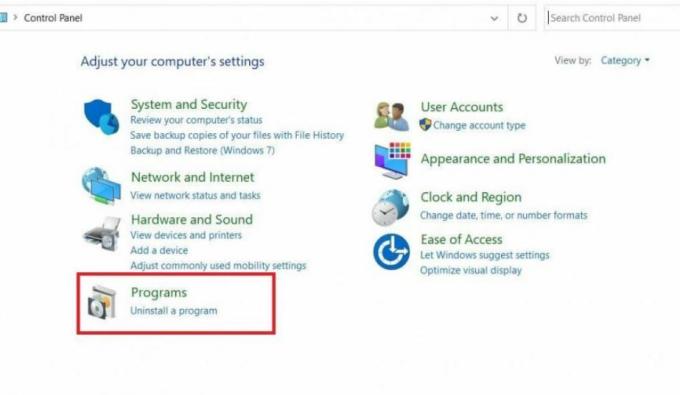
- Первоначально вам нужно найти панель управления в строке поиска Кортаны.
- Затем выберите Удалить программу чтобы открыть список программ, установленных на вашем ПК.
- Теперь найдите Пакет Microsoft Office и дважды щелкните по нему.
- После этого появится всплывающее окно. Вам нужно выбрать Изменять во всплывающем меню, а затем нажмите на Ремонт кнопка.
- Теперь подождите, пока процесс ремонта не будет завершен. Затем вы увидите, что различные неисправности устраняются после процесса ремонта.
Исправление 4: Добавьте надежное расположение для файла
- Прежде всего, вам нужно открыть приложение Office из меню «Пуск».
- После этого нажмите на Файл и выберите Опции меню.
- Теперь все, что вам нужно сделать, это направиться к Центр доверия и нажмите на Настройки центра управления безопасностью.
- Затем нажмите на Надежные места и добавьте новое место.
- После этого нажмите на Просматривать вариант, чтобы узнать папку, которая вызывает проблему, и нажмите кнопку ОК.
Вывод
Наиболее вероятная причина этой проблемы - компьютерные файлы. Поэтому не забудьте загрузить файлы еще раз, если он покажет вам какие-либо сообщения об ошибках. Если вам по-прежнему не удается решить эту проблему, следуя приведенным выше методам устранения неполадок, вы можете снова удалить и переустановить Microsoft Office.



